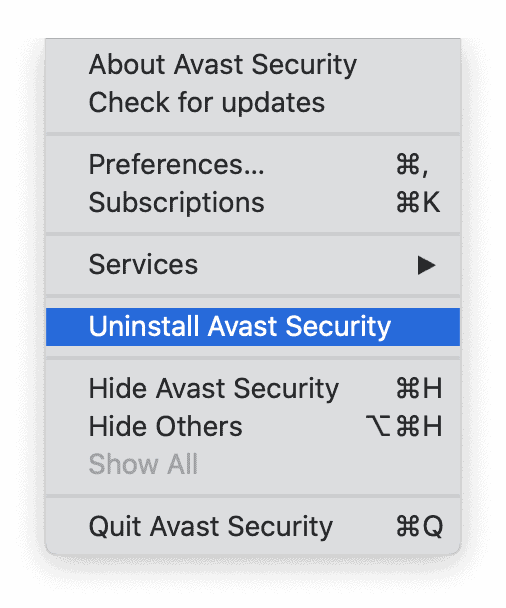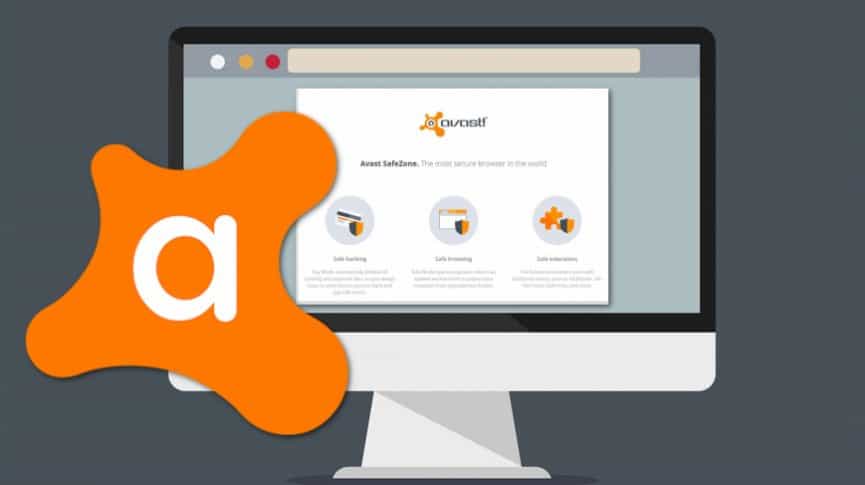
Is Avast Antivirus incompatible with other apps on my Mac? Do you want to uninstall Avast Antivirus completely? Fortunately, we’ve got you covered. On this page, we’ll show you how to uninstall Avast on Mac.
A new Mac is like a breath of fresh air, and no one will ever forget the thrill and pleasure of using their Mac for the first time. However, when Mac begins to hang, and you frequently see the spinning rainbow wheel, your frustration level rises. This can occur when you run out of storage space, your system becomes infected, or a security solution fails to meet expectations.
If you encounter a problem as a result of the antivirus, you must uninstall it completely from your Mac. So, let’s get started and learn about Avast Security and how to uninstall Avast on Mac.
What is Avast Security?
It is an all-in-one security tool for both Mac and Windows that includes features such as threat detection, password management, and more. Avast may be the best antivirus for some, but more and more people are complaining about it these days. They claim it slows down performance, causes conflicts with other apps, consumes a lot of system resources, and for a variety of other reasons. Well, If you’re one of them and want to uninstall Avast on Mac, this post will assist you.
How to Delete Avast from Mac
Follow the steps below to delete Avast from your Mac:
1. Run Avast!
2. From the menu bar, select Avast > Uninstall Avast Security.
3. A new window will open; click Uninstall.
4. When prompted to enter a username and password, do so.
5. Press the Quit button.
This way, you can completely uninstall Avast from your Mac. After that, you will no longer receive Avast notifications.
Manually Deleting leftover Data
When Avast is manually uninstalled, only the app is removed. Therefore, if you want to delete data, you must search the route for leftovers and delete them. Use the following commands to accomplish this:
~/Library/ApplicationSupport/AvastHUB
~/Library/Caches/com.avast.AAFM
~/Library/LaunchAgents/com.avast.home.userpront.plist
To access the Library folder, launch Finder.
Go to Finder > Go > To open it, navigate to Folder type /Library and click Go.
Clean Avast Antivirus-related files by issuing the commands listed above one at a time.
Removing these files will make some space available and will undoubtedly improve Mac performance.
If you want to see hidden files, click here to learn how to hide Mac’s unhide files.
Uninstalling Avast via the Custom Uninstaller Provided
You can easily uninstall Avast by using the custom uninstaller provided by Avast developers. To do so, locate the.dmg file that was used to install Avast Antivirus. The.dmg file, on the other hand, is missing and must be downloaded from the Avast official store. This means that instead of going to Avast Security, you can use the custom app to remove it. That’s all there is to it. Using either of the steps –
1- Custom Avast Security app
2- Avast Antivirus app Security tool
You can easily uninstall the Avast security app. However, if you’re concerned about leftovers and data optimization, try Disk Clean Pro. This app will help you speed up your startup, clean up junk, old and partial downloads, and much more. I hope you enjoyed reading the blog and will follow the steps outlined above to uninstall Avast on Mac.