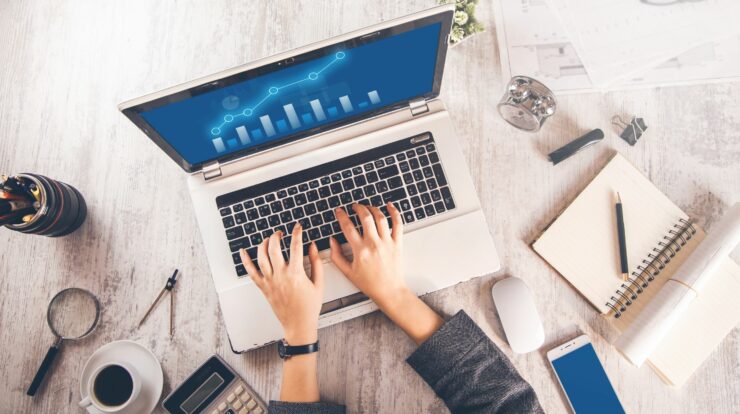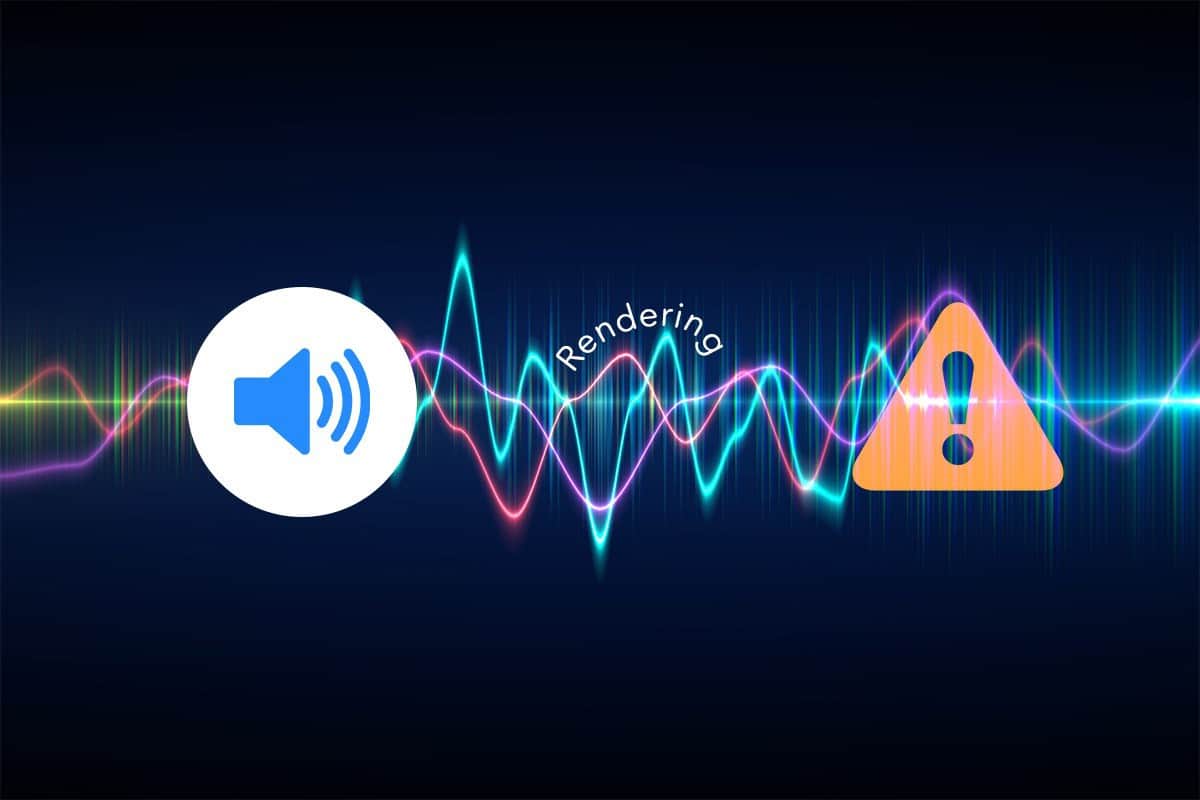
YouTube is one of the widely used applications that has an immense collection of videos. You name it, and YouTube has it. Because of the excessive usage, it might be possible that some of the users may experience YouTube-related issues, mainly the audio renderer error. Among the different potential problems users may encounter, one of the common messages to receive is, “Audio renderer error. Please restart your computer”. It mainly happens while watching YouTube on Windows10 administered computers. In case you receive this notification, the wise thing to do is to do as directed. After that, clear the browser cache, and it would probably resolve the issue. If restarting the computer does not prove helpful and you are still getting YouTube Audio Renderer Error, then there are chances that the problem lies with the software of the audio devices. However, if so is the case with you, you need not get anywhere to help resolve the issue. With our easy yet valuable tricks and methods, the audio renderer error would vanish right away.
So let’s get rolling without any further ado.
Unplugging & Replugging the Sound Devices The first method to eliminate YouTube Audio Renderer Error is unplugging and replugging the sound devices. If you like watching videos with your headphones plugged in, try unplugging them and see for yourself if the audio renderer error persists. However, if you do not encounter YouTube Audio Renderer Error, you can resume enjoying your videos with your wired audio playback device plugged back in. This method may seem so petty, but it can help fix the YouTube-related issues in many cases.
Sometimes, having some external playback devices attached to the computer all at the same time can become one of the causes for the YouTube Audio Renderer Error. If it happens with you, too, the best thing to do is disconnect the extra audio device and keep the default playback device connected.
How to Fix an YouTube Audio Renderer Error in Windows 10
If this method doesn’t work for you, then we have other plans on board too. Keep scrolling.
1. Closing the Audio Mixing Programs
Audio Mixing Programs that mainly control, monitor, accept and process audio also control the audio drivers, halting the browser from using them. So, if you have any of the Audio mixers running in the background, there are chances that you are experiencing the YouTube Audio Renderer Error because of it. Exiting it before playing YouTube might prove to be helpful. It is possible to stop these applications from getting into your way of watching a YouTube video. All you need to do is:
- Open File>Preferences>Sound Device in the Mixcraft
- There is a box right beside “Exclusive Mode.” Tick it to turn the audio mixer programs off.
Turning the audio mixers off may cause latency issues; therefore, it is recommended that you should enable Exclusive Mode whenever it is required.
2. Toggling the Sound Devices
Sometimes, toggling the default audio playback device off and on can also help resolve YouTube Audio Renderer Error in your Windows10. Follow these steps to complete the process:
- First of all, Right-click the start button. Now, select “Device Manager.”
- The second step is to expand “Audio inputs and outputs.”
- Now, you need to right-click the default audio device and select “Disable device.” If you have multiple playback devices running in the background, select the “Volume” icon on the system tray and see for yourself the default playback device.
- Once you have figured out the default playback device, the next step is to click “Yes” to confirm.
- Now, to enable the device again, right-click the audio device and choose “Enable device.”
3. Running the Audio Troubleshooter
If you are still seeing the YouTube Audio Renderer Error after trying out all these methods, the better resort is to make use of the in-built audio troubleshooter in Windows10. It is a better way to resolve YouTube-related issues. Follow these steps to start the troubleshooting.
- First of all, open the “Start” menu, write “troubleshoot settings,” and click “Open.”
- Now, opt for the option labeled “Additional Troubleshooters.”
- The last step would be “Playing Audio” and finally selecting “Run the troubleshooter.”
4. Rolling Back Audio Drivers
If the YouTube Audio Renderer Error takes place right after updating any audio playback device or sound card-related drivers, in that case, rolling back the audio driver might help. It is pertinent to note that you must update the audio drivers before using the roll back drivers. Once updated, follow these steps now:
- First of all, as usual, right-click the Start button and search Device Manager.
- Secondly, try expanding Audio inputs and outputs.
- Now, right-click the default audio device and opt for Properties.
- The fourth step would be switching to the Driver tab.
- Finally, choose the Roll Back Driver, and voila, you are done.
For using the Roll back on Audio Card Drivers, follow these steps again:
- First of all, start with expanding the Sound, video, and game controllers.
- Now, right-click the audio card driver and then choose Properties.
- Try switching to the Driver tab.
- Finally, choose Roll Back Driver.
If you come across multiple audio drivers, repeat steps 2 and 4 several times before you can fully eradicate YouTube Audio Renderer Error.
5. Updating Audio Drivers
If rolling back the audio driver couldn’t rid YouTube Audio Renderer Error, and then try updating the audio drivers instead. Follow these steps:
- Right-click the Start button and opt for Device Manager.
- Now expand Audio inputs and outputs
- Right-click the default output device to opt for Update driver.
- Now, select the Search “automatically for drivers options” in order to apply the new driver update.
For audio card drivers, follow these steps:
- First, try expanding sound, video, and game controllers within the Device Manager.
- Right-click the sound card driver and opt for Update driver.
In case of experiencing multiple audio drivers, repeat the second.
6. Updating Windows10
A not-updated Windows10 system can also prove to be a reason for YouTube Audio Renderer Error. It is also responsible for causing technical glitches and anomalies. If you are still lagging, better update your Windows10 right away.
- First thing first, open the Start menu, search windows update, and hit the Enter key.
- Choose Check for updates and install the available update
- Opt for optional updates to install updates related to audio.
7. Updating Web Browser
Just like an outdated Windows1o, an outdated browser can also trigger YouTube Audio Renderer Error. Though Chrome and Firefox support an automatic updating system, going for double-check doesn’t harm anyone.
For updating the Chrome browser, open the Chrome menu, head to Help, and select About Google Chrome.
For updating Firefox, start with opening the Firefox menu, head to the Help option, and opt for About Firefox.
For updating Microsoft Edge, open the Edge menu, head to Help and Feedback, and opt for About Microsoft Edge.
8. Disabling Hardware Acceleration
The browser takes help of hardware acceleration to hype up the speed. The hardware, however, can case YouTube Audio Renderer Error. Disabling it may prove to be helpful.
For Google Chrome, follow these steps:
- Open the Chrome menu and choose Settings.
- Now, expand Advanced and select System
- Turn off the switch beside “Use hardware acceleration when available.”
For Mozilla Firefox, do this:
- Start with opening the Firefox menu and selecting the Settings option
- Secondly, scroll down the General tab. Keep scrolling till you find the Performance section
- Now, untick the box beside Use hardware acceleration when available.
For Microsoft Edge, carry out these steps:
- First of all, open the Edge menu and choose Settings.
- Expand Advanced and select the System
- Just like in other browsers, untick the box next to “use hardware acceleration when available.”
9. Switching Browsers
Sometimes, it is the particular browser creating YouTube Audio Renderer Error. So, the recommended option, in this case, would be switching to another browser. For example, if you have been using Firefox, but recently it has started displaying audio renderer error, the wise thing to do would be to switch to chrome.
10. Updating BIOS
Updating the system BIOS can also be a sound solution to YouTube-related issues, specifically for Dell manufactured laptops. However, it is recommended that you study the BIOS update guide before starting the updating process.
Also, Check :
Final Thought:
We really hope that this article has successfully presented all the available methods to eliminate audio renderer error. All these methods are super easy and harmless. However, the best and the most recommended one would be troubleshooting. Good Luck.