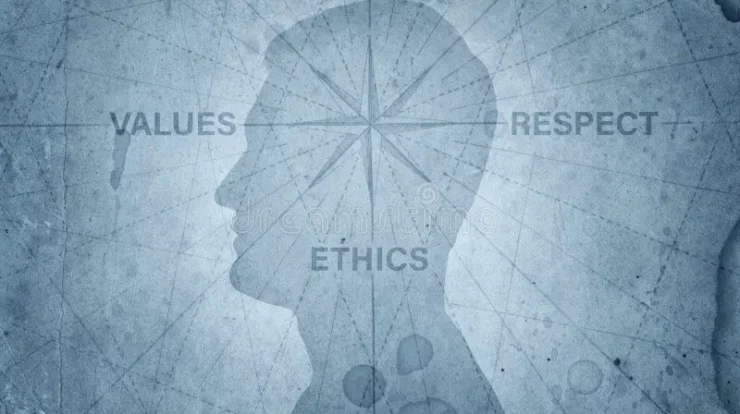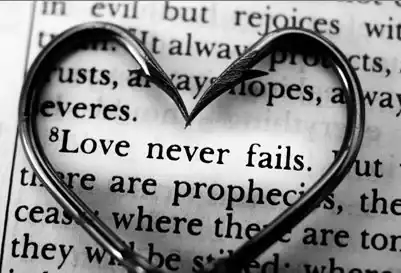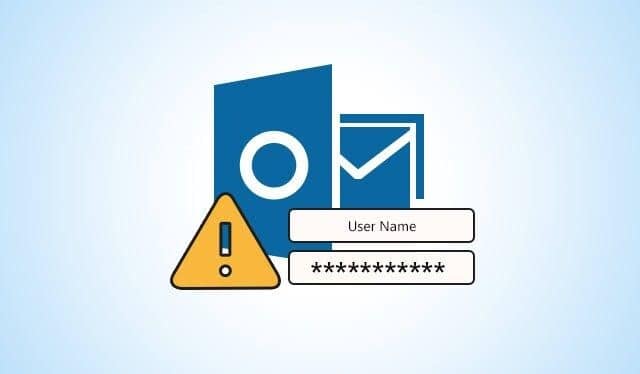
As Available as a part of the Microsoft Office suite, Outlook is a personal information manager software system from Microsoft. It performs various functions like calendaring, journal logging, web browsing, and note-taking. Sometimes, Outlook gets a little problematic when it keeps asking to enter a password each time you log in. The issue starts getting on nerves, especially when it requires its user to enter a password each time one clicks on something in the application.
There might be several reasons behind Microsoft Outlook interrupting the smooth usage by constantly bugging about typing a password. Some of the reasons could be a profile configured to require authentication every time a user sends an email or a corrupted profile igniting the cumbersome issue.
How to Fix Outlook Enter a Password Each Time Issue?
No matter what the problem is, worry not. We have got you covered among our tips and ways to rectify the situation. Some of the ways to fix Outlook asking to enter a password each time you log in is:
Eradicating Credentials from the Credential Manager Windows computer always comes along with the Credentials Manager, allowing its users to save and regulate one’s login details for multiple services. Additionally, the Credential holds the username and password for the Outlook account. Later, these saved details get in the way of the regular working of the application, thereby causing Outlook to inquire about the password from users purposelessly.
If you encounter this issue, we present you with an easy solution to get it fixed. First of all, it’s indispensable to clarify the Credentials logins in the Credential Manager on the computer. For that, follow these steps:
- You need to use the Cortana search to browse and open the “Control Panel.”
- Secondly, choose the option that indicates “Credential Manager.”
- Now click on the “Windows Credentials” tab as the Outlook logins are saved there.
- Now browse through the saved logins and search for the ones associated with Outlook. Once the problem is spotted, open each of these and press “Remove” to clear out all the unnecessary Logins from the computer.
- Finally, launch Outlook to fix the issue ultimately.
1. Enabling The Remember Password Option
It’s pretty standard for all of us to forget passwords of our different online accounts, leaving us stranded on the helm of either deactivating or going through a hectic process of choosing a new account. Many websites offer the feature of “remembering your password” to save users from this hassle, enabling them to save from the trouble of typing a password each time they log in to their account or any application. Outlook also offers a similar feature. There is a chance that the Outlook user might have disabled the “Remember Password” feature by unticking the ticked option. By enabling it again, there is a chance that the issue might be resolved. To enable it again, follow these steps.
- Open “Control Panel” with the help of Cortana search on the computer
- Now click the “User Account” option on the screen.
- Now select the “Mail” option
- A box will now pop-up on the screen. Press the button that says “Email Accounts” for viewing your accounts
- Now opt the Outlook email account from the list and go for “Change”.
- The following screen under the “Login Information” section will display an option saying “Remember Password”. Tick-mark the option to enable it and click “Next” to save the changes.
2. Disabling the Prompt option
Outlook often prompts for a password if the users use an Exchange email account with Outlook. The Outlook will start each time you log in to it by using an Exchange email account. Most likely, the problem resolves when a user disables the option. If it is impossible to do it on your own, carry out the following steps:
- Just like in other options, open “Control Panel” from the Cortana search on the computer
- Look for “Mall” with the help of the Control Panel search box and later click on the only result being displayed on the screen
- Now opt for the “Email Accounts” button to view your account.
- Now select the account from the list and click on the “Change” button right at the top
- These steps will lead users to the option “More Settings” on the screen. Now click it to open more settings.
- Now visit the Security tab to disable the option that indicates “Always prompt for logon credentials.”
3. Creating a new Outlook Profile
Outlook makes use of the profile method to tell users apart. Hence, if one profile is bugging you to enter a password each time you log in, the simple way to get away with this nuisance is to make another account. Creating a profile is literally a piece of cake and can be done from the application itself. Follow these steps:
- Open the Outlook app on the computer and opt for the “File “menu.
- Now choose the “Account Settings” option. After that, select ” Manage Profiles” to manage your Outlook profile
- Now select the “Show Profile” button on the screen to view the profile
- This option will lead you to see the number of profiles available for Outlook on the screen.
- If you intend to add a new Profile, simply click “Add.”
- Now enter a name for the new profile and click “Ok”.
- Now revert to the “File” menu in Outlook and choose “Account Settings”. Opt for the option “Change Profile” this time.
- Now relaunch Outlook to use a new profile with it.
By following these easy steps, you can save yourself from the trouble of entering your password each time.
4. Updating Outlook Version
An outdated version of Outlook can also be one reason some of the users have to enter the password each time they log-in. This is because the old version has bugs and several reported issues. All these issues have now been corrected and updated in the newer version. So, perhaps, updating the Outlook version could help not have to enter a password each time. Here is the guideline
- First thing first, launch the Outlook app on the computer
- Now click the “File” menu on the top only if you haven’t been there yet
- The third step is to select the “Office Account” right from the left sidebar on the screen.
- Several options will pop up on the screen. Among them, select “update option” and then choose “Update Now”
- Now, the available updates are ready to be installed and updated on the app
- If someone still is unable to check the update option, simply select the “Enable Update” from the “Update Option” menu. By doing this, all the previously disabled updates will be updated.
5. Launching Outlook in Safe Mode
If you have tried and tested all the other options to fix the password problem each time one logs in to the Outlook application, relaunching Outlook in a safe mode can be a last resort. By enabling the safe mode, you will be able to conveniently disable all the unnecessary items in the application, thereby removing all the obstacles bugging you to enter a password each time you log in. While launching Outlook, any issue with any element should be ignored.
We, as usual, are here with some easy steps to guide you through your ways.
- Firstly look for an Outlook shortcut icon.
- Double-click on the Outlook shortcut while holding the Ctrl.
- A question regarding enabling the safe mode will pop up. Click Yes.
- After saying yes, if the program does not demand you to enter the password, it indicates that one or various add-ins pre-installed might be the problem. Just eradicate the problematic elements right away.
Also, Check :
Final Thought:
The compulsion to enter the password each time you log in could be annoying, especially when you have to repeat this process many times a day. Keeping in view the annoyance, we have tried to help you out by presenting easy ways and steps to avoid this problem so that no one ever has to feel the need to enter a password each time.