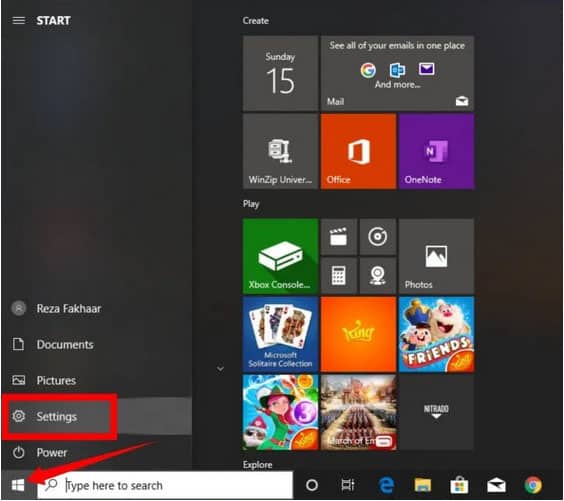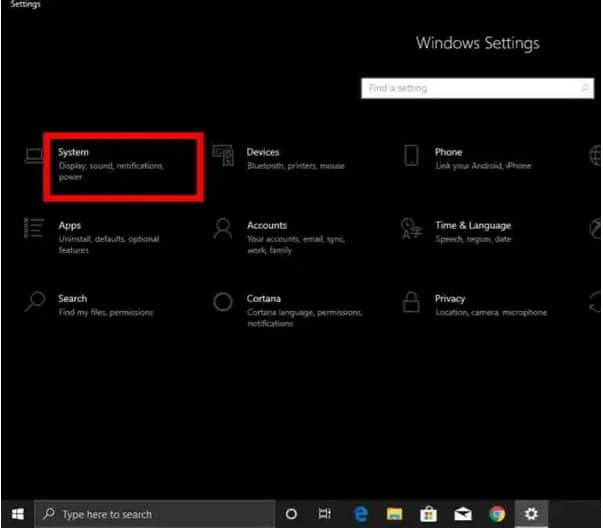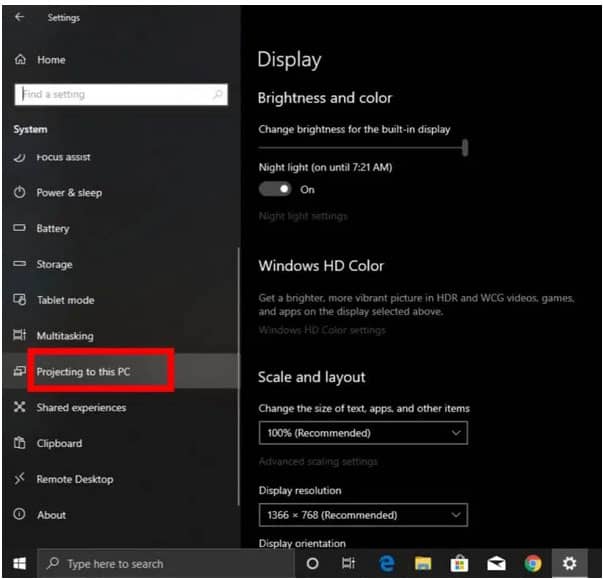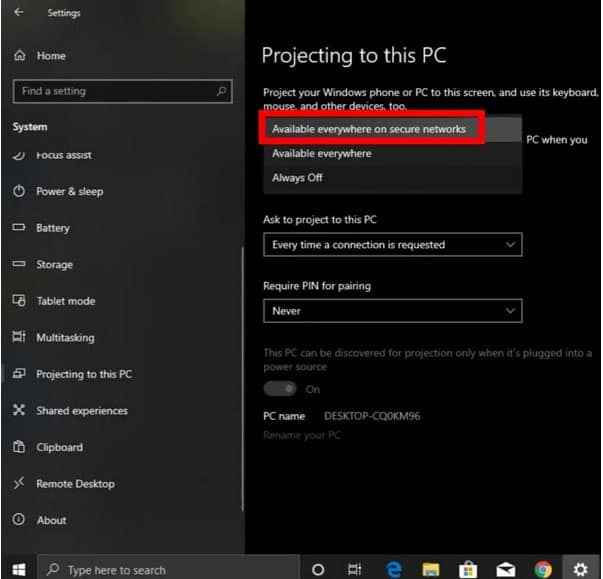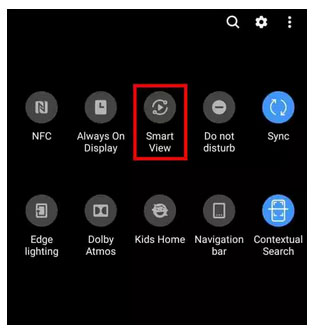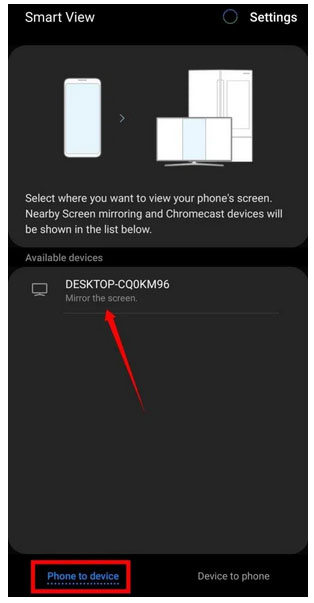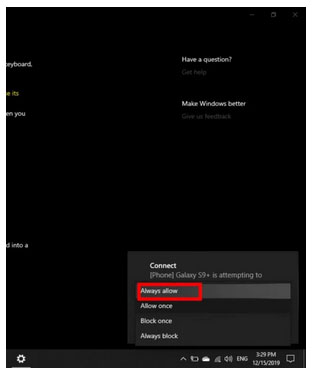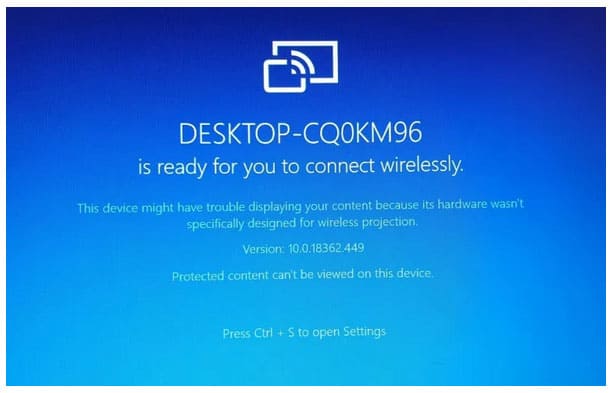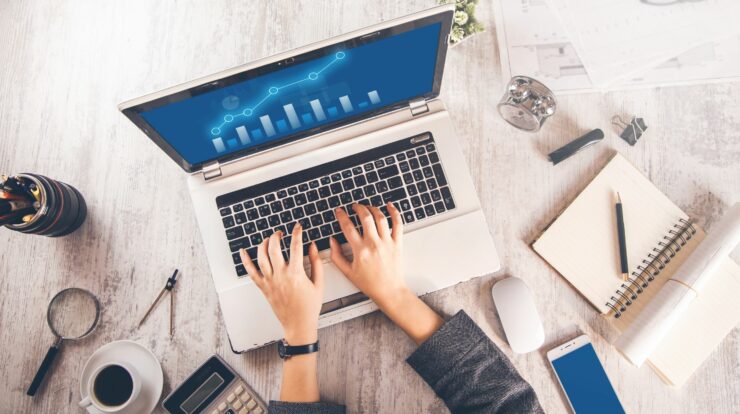In this article, I will guide you on how to cast or screen mirror your Samsung Galaxy smartphone to your Windows 10 PC without any use of third-party software or apps. There is a dedicated screen mirroring feature in some of Samsung Galaxy smartphones & tablets. Remember that not all Samsung Galaxy tablets & smartphones are equipped with screen mirroring feature.
Moreover, Older devices and operating systems older than Android 4.1.12 probably do not have the features of Screen Mirroring. In the menu function, some latest devices will have Smart View instead of Screen Mirroring. But newer Samsung Galaxy devices such as Note 10 Series, S10 Series, Note 9 series, S9 series, and others have a dedicated screen mirroring feature known as “Smart View” where you can mirror your Samsung Galaxy to Windows 10 PC with ease.
Meanwhile, Since Windows released the Windows 10 OS Anniversary Edition / Update, one incredibly exciting feature that got enough hype is the function that allows a Windows 10 PC to be used as a wireless receiver for users. Who wants to project a third party screen on their PC (Windows Phone, Windows tablet, or Android).
While you can move your mobile’s screen to a much larger display in many respects, this Windows 10 feature enables you to enjoy your Android content to your PC without any third-party apps or phones. Nevertheless, apps from third parties are equally useful. So with the assistance of Smart View in Samsung smartphones & project features in Windows 10, you can screen mirror Samsung phones to Windows 10 effortlessly by using any additional software or apps.
How to Screen Mirror Samsung Galaxy to Windows 10 PC
If you are using the latest Samsung Galaxy devices and Windows 10, then there is no need to use third-party software and apps to mirror your screen from your Samsung to Windows 10 PC.
Here is how you can do it by following the below steps carefully. Before you proceed, you must ensure that both devices (your Windows PC & Samsung Galaxy) are connected to the same network.
Step 1. Firstly tap the Windows option or start menu on the bottom left-hand corner, then select Settings.
Step 2. Tap on System
Step 3. Tap on Projecting to this PC.
Step 4. To allow Projecting To This PC, select Available Everywhere On Secure Networks from the list box.
Now you can leave the rest of the settings as they’re, and everything will be ready to go. Although, let’s take a glance at all the settings on the Projecting To This PC page.
Step 5. Afterward, on your Samsung Galaxy devices, pull down the notification menu and click on the Smart View option on your Samsung smartphone.
Step 6. There will be 2 options, phone to device & device to the phone, so you’ve to select the phone to the device. Now click on your PC name to mirror the screen of your smartphone.
Step 7. On your Windows screen, you’ll receive a notification saying that (Phone) is attempting to project, then select Always allow.
Step 8. Almost immediately, you will see a prompt DESKTOP-XXXXXX is ready for you to connect wireless.
Step 9. And if you want to disconnect the screen mirroring session, click on the Smart View icon on your Samsung Galaxy smartphone, select Disconnect.
Conclusion
Dear Readers, this is how you can screen mirror the Galaxy smartphones to Windows 10 PC, and this method does not need any software or apps. You can mirror or cast your Samsung screen to Windows 10 wirelessly.