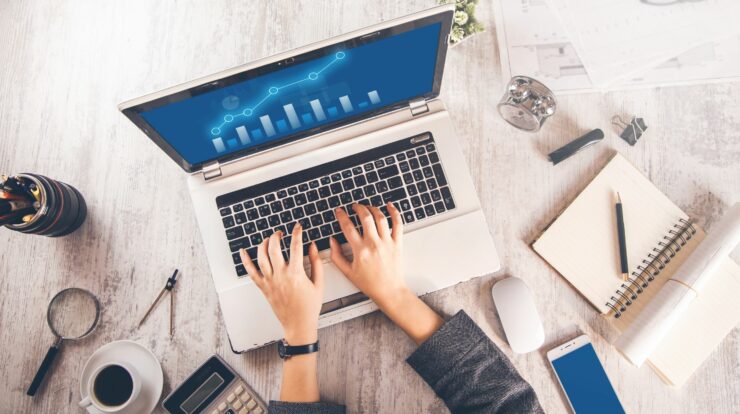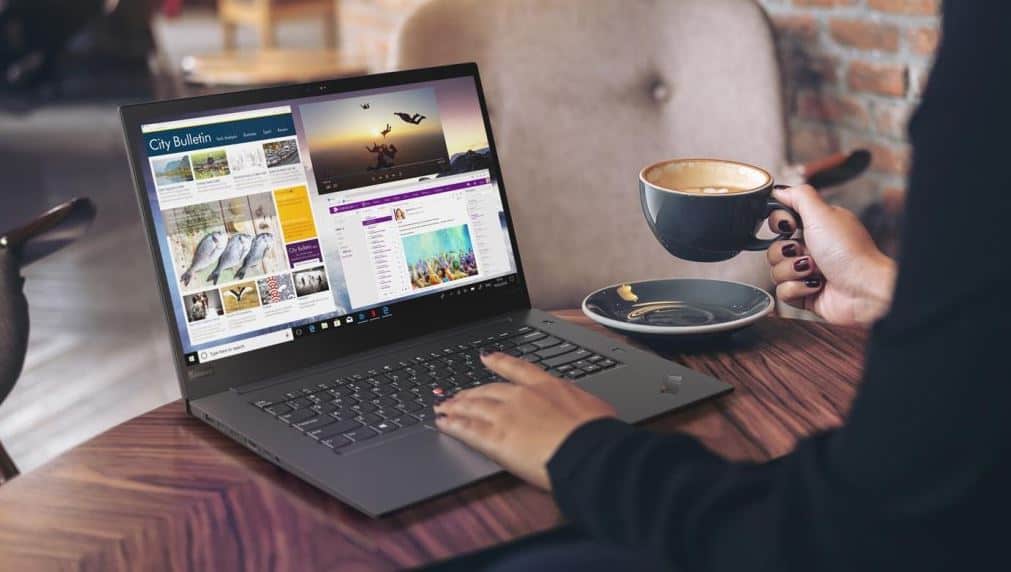
Your print screen button may not operate and cause your PC to freeze if your system is configured to boot into the debug mode. Furthermore, a corrupt keyboard or graphics driver may also cause the issue at hand.
The issue occurs when the user tries to take a screenshot of his display while utilizing the Print Screen button, but the system freezes, and the user has to restart the system (or remove the task in the task manager). The issue is not restricted to a particular program.
Before proceeding, verify if clean booting your system resolves the issue. If so, then the issue could be caused by a conflicting application/process. Finding the problematic one enables the applications/processes one by one until you get the problematic one. Once found, both update the application/process or remove it. Print Screen Not Working On Windows 10 check how i can fix?
Resolution 1: Disable Debug at the System’s Boot
Your system may freeze while utilizing the Print Screen button if your system is configured to boot into the debug mode (a lately installed application may have activated the Debug mode). In this example, disabling Debug at the system’s boot may solve the problem.
- – Press the Windows key and type System Configuration (or MSConfig). Now select System Configuration.
- – Now navigate to the Boot tab and click on the Advanced Options button.
- – Then uncheck the option of Debug and apply your changes.
- – Now reboot your PC and upon reboot, check if the freezing issue is resolved.
Resolution 2: Reinstall the Keyboard and Graphics Drivers
You may face the Freezing Print Screen issue if your keyboard or graphics driver is corrupt. In this situation, reinstalling the keyboard and graphics drivers may solve the problem.
Before proceeding, make assured to remove the PIN or password of your user account (if being used) as we will be removing the keyboard driver, which may cause issues when logging back into the system.
- – Update your system drivers and check if the freezing issue is resolved.
- – If not, launch a web browser and download the latest drivers of your keyboard and graphics card from the OEM website.
- – Then, right-click on the Windows button (to launch the Quick Access menu) and choose Device Manager.
- – Now expand Display Adapters and right-click on your graphics card.
- – Then select Uninstall and checkmark the option of Delete the Driver Software of This Device.
- – Now click on the Uninstall button and let the uninstallation complete.
- – Repeat the same to uninstall the keyboard driver and then reboot your PC.
- – Upon reboot, check if the Print Screen issue is resolved (as Windows may install the default drivers).
- – If not, then install the downloaded drivers and check if the Print Screen issue is resolved.
Also, Check :
Final Thought:
If the Print Screen issue continues, then you may reset your PC or perform a clean installation of Windows.