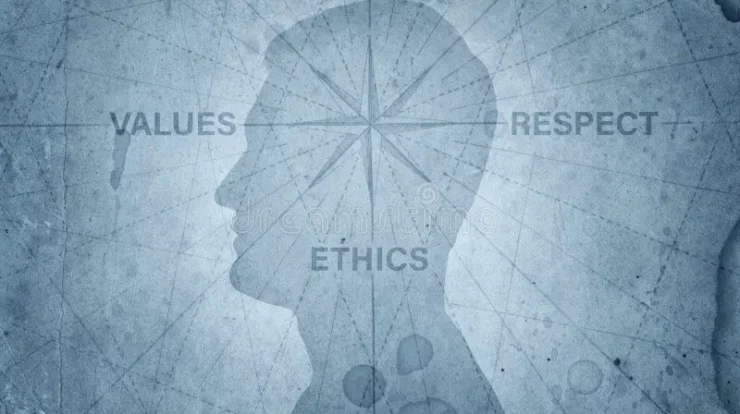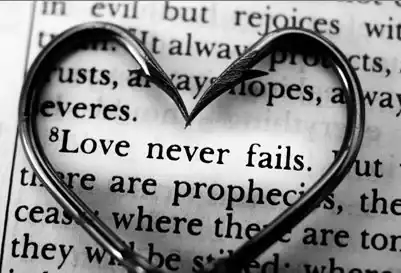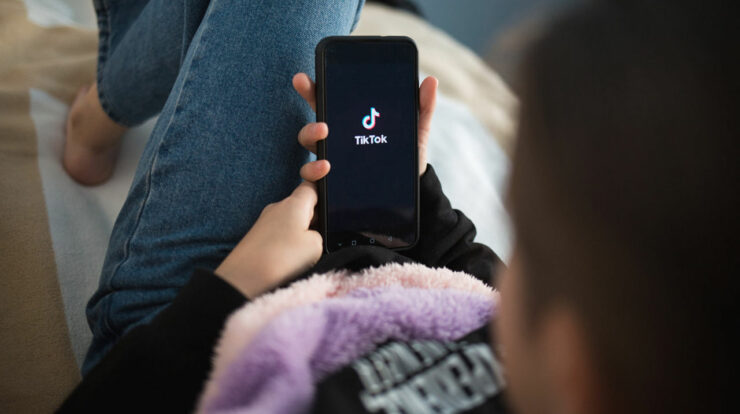Welcome to the definitive guide on 192.168.l.254 and router configuration, your one-stop shop for all things networking magic. This page covers all you need to know about routers and IP addresses, whether you’re a computer whiz or just getting into the world. In this detailed article, we’ll further understand the purpose and significance of the 192.168.l.254 IP address, which is often used for router configuration. We’ll help you through every step, from setting up your home network to troubleshooting typical difficulties, ensuring a smooth and frustration-free experience.
But wait—there’s more! To optimize your network for lightning-fast speeds and maximum security, we’ll also explore router configuration and disclose professional tips. We’ll also address common misunderstandings and refute myths about 192.168.l.254 and router configurations. So, are you ready? Let’s go on this trip together and use 192.168.l.254 and router configuration to unlock the full power of your network. Get ready to take your networking to the next level!
Understand The Basics Of IP Addresses And Subnet Masks
Let’s start our journey into 192.168.l.254 and router configuration by understanding the basics of IP addresses and subnet masks. IP addresses are unique identifiers for network-connected devices. They provide smooth connections between devices, ensuring data packets reach their destinations. Subnet masks, on the other hand, assist in determining the network and device portions of an IP address.
When it comes to router configuration, the IP address 192.168.l.254 is crucial. This address is often used as the default gateway for routers, allowing you to access and change various settings. You’ll be better equipped to navigate the world of router configuration and unlock its full potential by understanding the foundations of IP addresses and subnet masks. Now that we have a strong basis let’s explore the 192.168.l.254 world and its significance in the router configuration.
Common Misspellings about 192.168.l.254
Here are some frequent misspellings for 192.168.l.254.
- 192.168.1.254
- 192.168.l.255
- 192.168.1.255
- 192.168.l.253
- 192.168.1.253
These misspellings are often created by errors, such as entering “l” instead of “1”. In rare circumstances, individuals may misspell 192.168.l.254 because they need to familiarize themselves with the proper spelling. Even minor spelling errors might prohibit you from connecting to your router. If you’re experiencing problems connecting to your router, double-check the IP address you’re typing to ensure it’s written properly. If you still have difficulties connecting to your router after verifying the IP address, try restarting it or contacting your internet service provider for help.
What Is 192.168.l.254 & How Does It Relate To Router Configuration?
At first sight, 192.168.l.254 is a random series of digits, which is very important in router configuration. This IP address is private from the reserved range commonly used as routers’ default gateways. When you connect your device to a router, it receives an IP address, allowing it to interact with other devices on the network.
The router has its IP address, often set to 192.168.l.254. This address serves as a gateway, allowing you to access the router’s settings and customize numerous options to your specifications. You may obtain control over your network by accessing the router settings at 192.168.l.254. The router configuration interface enables you to customize your network by setting security protocols and controlling connected devices. But how can you access the router settings using this IP address? Let us find out in the following section.
Access The Router Settings Using 192.168.l.254
To access the router settings using 192.168.l.254, follow these easy instructions. First, ensure your device is connected to the router over Ethernet or Wi-Fi. Open a web browser and enter 192.168.l.254 in the address box once connected. After pressing Enter, you should be routed to the router’s login page. On the login screen, enter your router’s default username and password. These credentials are often located on the back of the router or in the user handbook. A fast web search using your router’s model number should provide the required results if you can’t locate them.
After successfully logging in, you will see the router configuration interface. You’ll discover a wealth of options and settings that may be adjusted to enhance the performance and security of your network. The options for setting up a guest network and activating parental controls are almost unlimited. It’s important to note that although 192.168.l.254 is a commonly used default IP address, it might differ depending on the router manufacturer. If you cannot access the router settings using this address, please consult your router’s documentation or contact customer service for help. Now that you know how to access the router settings, let’s explore some typical difficulties and router 192.168.l.254 troubleshooting tips.
192.168.l.254 Common Issues And Troubleshooting
While accessing the router settings using 192.168.l.254 is often a simple operation, there may be times when you run into problems or difficulties. Here are some frequent challenges you may encounter and troubleshooting tips to help you overcome them.
Incorrect IP Address – Check that you typed the proper IP address in the browser’s address bar. It should be 192.168.l.254, without any spaces or extra letters.
Connection Problems – Restart your router and device if you cannot connect to the router settings page. Check your network wires and Wi-Fi connection to ensure they’re working correctly.
Incorrect Credentials – Double-check your router’s default username and password. A factory reset may be required if you’ve changed them before and can’t remember your new credentials.
Firewall Interference – Temporarily disable any active firewalls or security software that may prevent access to the router’s settings page.
Router Firmware Update – Check to see whether your router has a firmware update available. Outdated firmware may occasionally create compatibility difficulties and prevent access to router settings.
You’ll be able to overcome any hurdles that may develop while accessing the router settings using 192.168.l.254 by troubleshooting these frequent issues. Now that we’ve covered troubleshooting let’s look at the different router configuration options and settings.
Using The 192.168.1.254 Brands
The IP address 192.168.1.254 is used by various routers from the following brands.
- 2Wire
- Aztech
- Billion
- Motorola
- Netopia
- SparkLAN
- Thomson
- Westell
If you own one of these brands of routers, you may access the router’s admin panel using the IP address 192.168.1.254. If you need help accomplishing this, go to your router’s manual or documentation.
It is important to note that not all routers from these brands use the IP address 192.168.1.254. Check the router’s manual or documentation, or contact your internet service provider to get the default IP address.
Are you accessing your router’s admin panel? Here are some tips.
- Using a wired or wireless connection, connect your computer to the router.
- Open a web browser and enter your router’s IP address into the address bar.
- Press Enter.
- When prompted, enter your router’s username and password. Typically, admin and password are used as the default username and password.
- After you’ve logged in, you’ll have access to the router’s administration panel.
You may manage your router’s settings on the admin interface, including the Wi-Fi name, password, and security settings. You may also use the admin interface to diagnose issues with your router.
Router Configuration Options & Settings
The router configuration interface provides a broad range of options and settings for fine-tuning your network to meet your needs. Look at some of the most frequent router configuration options and settings.
Wireless Network Settings – Here, you may customize your Wi-Fi network’s name (SSID), password, encryption method, and channel settings. Use robust encryption and unique passwords to prevent unwanted access to your network.
Network Security – In this section, you may set up security protocols such as WPA2-PSK (Wi-Fi Protected Access 2 – Pre-Shared Key) and WPA3. Enabling encryption and using strong passwords are crucial for helping to protect your network from possible attackers.
Port Forwarding – If you’re running a server or require remote access to certain services, port forwarding enables you to route incoming traffic to a specified network device. This capability is commonly used for online gaming, remote desktop access, and web hosting.
Quality of Service (QoS) – QoS settings prioritize network traffic according to defined criteria, such as applications, devices, or IP addresses. This guarantees that bandwidth is distributed effectively, resulting in more stable performance for latency-sensitive activities such as online gaming or video streaming.
Guest Network – Creating a guest network allows you to give internet access to guests without giving them access to your primary network. This helps preserve network security while allowing visitors to connect to the internet.
Parental Controls – If you have children or wish to restrict internet access to certain devices, parental control settings let you manage and limit internet use. You may set timetables, restrict particular websites, and monitor activities to ensure a secure online environment.
These are just a few options accessible via the router configuration interface. The settings may differ depending on your router’s model and firmware version. It’s always a good idea to explore and become acquainted with the various options to make the most of your router’s capabilities.
Now that we’ve covered the fundamental router configuration options let’s move on to an important component of securing your router: changing the default username and password.
How To Change Default Username & Password For Your Router?
Changing your router’s default username and password is one of the first steps in securing your network. Leaving the default credentials untouched exposes your network to illegal access, jeopardizing your personal information and privacy. Here’s how to change your router’s default username and password step by step.
- Launch a web browser and enter 192.168.l.254 into the address box. To access the router’s settings page, press Enter.
- Log in using the username and password supplied by your router’s manufacturer.
- Once logged in, navigate to the “Administration,” “System,” or equivalent section.
- Look for an option to change the router’s login credentials. This is typically located under the “Username,” “Password,” or “Security” settings.
- Fill in the required username and password boxes. Choose a strong password with capital and lowercase letters, numbers, and special characters.
- Save or change the settings, then log out of the router settings page.
- Log back in using the new username and password to confirm the changes.
The security of your network is considerably improved by changing the default username and password for the router. Remember to pick a unique and strong password that is difficult to guess. To ensure maximum security, it is also recommended that you change your credentials regularly.
Let’s explore some advanced router settings and features that further enhance your network’s performance now that you know how to change the default username and password.
Advanced Router Settings & Features
While the basic router configuration options cover the basics, some other additional settings and features may take your network to the next level. Let’s look at some sophisticated router settings that can assist in optimizing your network for lightning-fast speeds and maximum security.
Channel Selection – Wi-Fi routers provide signals on many channels, and overpopulation on one channel might result in slower rates. By changing the channel settings, you may increase Wi-Fi performance.
DNS (Domain Name System) Settings – DNS converts domain names into IP addresses. By adjusting DNS settings, you may choose a faster and more trustworthy DNS server, resulting in quicker internet speeds and a better overall surfing experience.
VPN (Virtual Private Network) – If you value your online privacy and security, setting up a VPN on your router enables you to encrypt and route your internet traffic via a secure server. This secures your data from possible eavesdropping and maintains online anonymity.
Bandwidth Control – Some routers provide bandwidth control features that let you prioritize or limit broadband use for certain devices or apps. This ensures a seamless internet experience, particularly in families with several users or devices.
Firewall Settings – Customize the level of network security. You may define rules to prohibit or allow particular incoming and outgoing traffic, improving your network’s security against possible attacks.
Dynamic DNS – These services allow you to correlate a domain name with your router’s changing IP address. This is especially beneficial if you wish to access your network remotely without a static IP address.
These sophisticated router settings and features provide a higher network customization and management level. However, it is important to note that not all routers have the same complex features. Check your router’s documentation or the manufacturer’s website to discover what options are available to you.
Now that we’ve covered the advanced settings let’s talk about some of the best router configurations and security practices.
Router Configuration And Security Practices
To protect your network and ensure consistent performance, you must secure and optimize your router’s configuration. Here are some recommended practices to follow while setting your router.
Change Default Credentials – As previously stated, changing the default username and password prevents unwanted access.
Update Firmware – To keep your router up to date with the most recent security fixes and performance enhancements, regularly check for firmware updates on the manufacturer’s website and apply them.
Enable Encryption – Use strong encryption, such as WPA2-PSK or WPA3, to protect your Wi-Fi network from unlawful access.
Use Strong Password – Create a unique and strong password for your Wi-Fi network. Avoid using readily guessed passwords such as “password” or “123456”.
Disable Remote Management – Unless essential, deactivate remote management to prevent unauthorized access to your router’s settings over the internet.
Regularly Monitor Connected Devices – Keep an eye on the devices that are connected to your network. If you discover any strange devices, it might be an indication of illegitimate network access.
Implementing these best practices will significantly enhance the security and functionality of your network. Remember that keeping a secure network is a continuous effort, and it’s important to be diligent and updated on security best practices.
Popular IP Router Addresses
The following are some of the most prevalent IP router addresses.
- 192.168.1.1
- 192.168.0.1
- 192.168.2.1
- 192.168.10.1
- 192.168.100.1
Home routers from a number of brands, including ASUS, D-Link, Linksys, Netgear, and TP-Link, typically use these IP addresses. If you need to know your router’s IP address, check the manual or documentation or contact your internet service provider.
Once you have your router’s IP address, you may use it to access its administrative panel. You may manage your router’s settings on the admin interface, including the Wi-Fi name, password, and security settings. You may also use the admin interface to diagnose issues with your router.
Are you accessing your router’s admin panel? Here are some tips.
- Using a wired or wireless connection, connect your computer to the router.
- Open a web browser and enter your router’s IP address into the address bar.
- Press Enter.
- When prompted, enter your router’s username and password. Typically, admin and password are used as the default username and password.
- After you’ve logged in, you’ll have access to the router’s administration panel.
It is important to note that the IP addresses given above are just a sample of the most common IP router addresses. Several more IP addresses may be used with routers. If you need to know your router’s IP address, check the manual or documentation or contact your internet service provider.
Consider The Following:
- Is Terraria Cross Platform?
- Phone Number Trackers
- Steam Not Opening
- 192.168.1.254
- Horacio Pagani Net Worth
The Bottom Line:
Congratulations! You’ve now embarked on a journey to grasp the complexities of 192.168.l.254 and router configuration. Understanding IP addresses and subnet masks, as well as accessing router settings using 192.168.l.254, have been addressed in great detail. We looked at typical difficulties, troubleshooting tips, and the world of router configuration setting options and settings. It would be best if you were now confident in your abilities to set up and optimize your home network using 192.168.l.254.
Whether you’re an experienced networker or a novice, this book has equipped you with the information and tools you need to unlock the full potential of your network. Remember that router configuration is a continuous process. As technology advances and new risks arise, you must be aware and adjust your network settings appropriately. Update your firmware regularly, change your passwords, and watch for any strange behavior on your network.