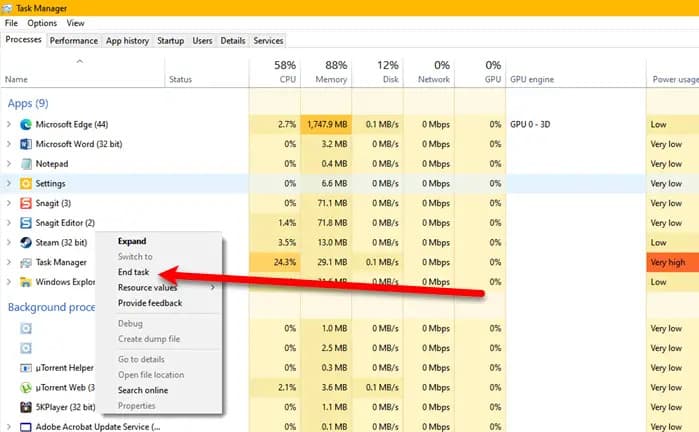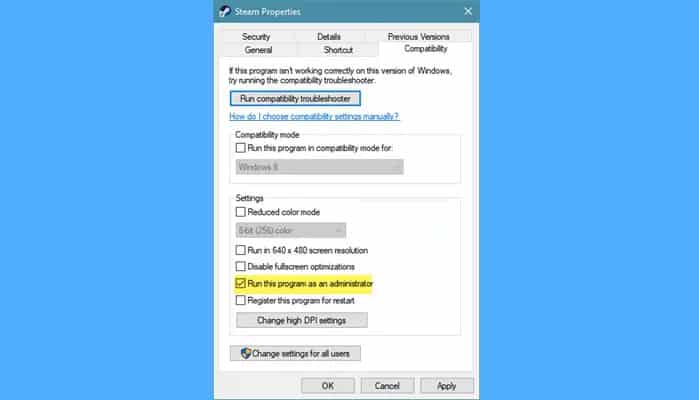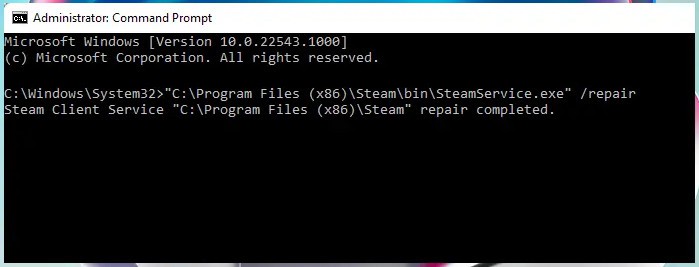This post will help you fix the issue if the Steam client is not opening on the Windows 11/10 PC despite several attempts. Steam is a famous game launcher that allows you to play video games on your PC. It has various useful features, such as social networking, game streaming services, game server matching, and anti-cheat methods. However, several users have complained that the Steam client does not start on their PC, even after many attempts, and they cannot play any games.
There might be many reasons why you need help to start or open Steam on your machine. It’s possible that Steam did not entirely shut down the previous time or that you need the appropriate permissions to run the app. Apart from that, the problem might be caused by interference from your antivirus or firewall. It may be preventing Steam from launching owing to a false positive warning. Another cause of this problem might be out-of-date device drivers. If you opted for the Steam beta version, it may not open. Aside from that, a damaged Steam installation and an app-related cache corruption are possible reasons for this issue.
Steam Not Opening On Windows 11/10? How To Fix
If the Steam client is not launching or opening on your Windows 11/10 computer, restart your computer to resolve the issue. If the problem was transitory, you should be able to open Steam on your next startup. However, if the issue persists, you may resolve it using the solutions listed below.
Close Steam Tasks Using Task Manager
Steam wasn’t entirely closed the last time you used it. A Steam task running in the background might be blocking you from opening Steam properly. As a result, if the scenario applies, you must terminate all Steam tasks before launching the Steam app to check whether it opens properly.
You may accomplish this using Task Manager. To open Task Manager, right-click on your taskbar and choose one of the display options. Next, on the Processes tab, check for tasks linked to Steam. If a Steam process runs, choose it and press the End task button to terminate it. Repeat for any Steam-related operations before attempting opening the client. Hopefully, the problem has been resolved. If the problem has not been resolved, the issue may have a deeper root cause. So you can apply the next fix.
Run Steam With Admin Rights
Sometimes, insufficient permissions to run an app create launch issues. As a result, if the scenario applies, you may try opening the Steam app as an administrator and check whether the issue has been resolved. To do so, follow the easy instructions outlined below.
- To begin, right-click on the Steam shortcut on your desktop and pick the Properties option from the context menu that appears.
- Now, in the Properties box, choose the Compatibility option.
- To save changes, tick the Run this program as an administrator choice and press the Apply > OK button.
- Once the Steam client is open, it should run without any issues.
Allow Steam Through Security Software
Your overprotective security suite may be blocking Steam from being started. To determine whether your antivirus or firewall is causing the obstruction, briefly deactivate it and check if the problem has been resolved. If so, enable the Steam app to fix the problem permanently via your antivirus or firewall.
If you use a third-party antivirus, you may add the Steam executable to the Exclusions or Exceptions list. Steam is first installed in C:\Program Files (x86)\Steam\. Browse this directory and add the main executable to your antivirus exception list.
If you use Avast antivirus, for example, navigate to Home > Settings > General > Exclusions Settings > Add Steam. In the case of AVG, go to Home > Settings > Components > Web Shield > Exceptions.
In Windows Security, navigate to Virus & Threat Protection > Settings Management > Add or remove exclusions: Create an exclusion, then import the Steam.exe file.
You may also enable your game via your firewall by following the steps below.
- Launch Windows Security, navigate to the Firewall & network protection panel, and press the Allow an app through the Firewall option.
- After that, click the Change settings button, then scroll down to select the Steam app. You may manually add it by clicking the Add an App button if it is not in the list.
- Tick the Steam app’s Public and Private check boxes, then press the OK button to leave the window.
- Then, open the Steam app to verify whether the problem has been resolved.
Move on to the next fix if your antivirus or firewall did not cause the problem.
Delete The Steam Cache
A damaged cache linked with the Steam app may prevent it from launching. To fix the problem in such a case, you may clear the Steam app cache on your computer. Here are the steps to do so.
- First, use Win+E to open File Explorer, then move to the location below.
C:\Users\<Username>\AppData\Local\Steam
Please replace <Username> with your PC’s username in the above URL.
- After that, use the Ctrl + A shortcut to select all the files and folders in the specified location.
- Now, push the Delete button to clear the Steam cache.
- To check whether the problem has been fixed, reboot the computer and then try opening the Steam client.
TIP: Run the following command in elevated CMD to clear the Steam cache.
steam://flushconfig
Ensure Drivers Are Up-to-date
Another thing to ensure is that your device drivers, particularly graphics drivers, are up to date. Outdated and malfunctioning device drivers might cause Steam and its games to launch issues. So make sure your graphics and other device drivers are up to date.
Open Settings and move to Windows Update to do this. To check for any outstanding device driver updates, click the Advanced Options > Optional Updates option. If so, download and install the necessary updates before rebooting your computer. You may use tools like Intel Driver Update Utility, AMD Driver Autodetect, and Dell Update Utility to update drivers. Alternatively, download the current version from your device manufacturer’s website.
Open Steam and check whether the problem has been resolved after updating your drivers. If you still need to, you may go to the next solution.
Power Cycle Your Network Devices
Network issues might be causing your PC’s “Steam not opening” problem. The app may get stuck and only open if you use a good network. As a result, make sure you have a reliable and active internet connection. You may also power cycle your network equipment and check whether the problem has been resolved. To do so, turn off and disconnect your network and modem. Leave them disconnected for at least a minute before plugging in and turning on the devices. To check whether the issue has been resolved, connect to the internet and open Steam.
Remove The Beta File
If you opted for Steam’s beta version, the problem might be caused. Steam’s beta version is unstable and has several issues. To fix the problem, you must opt out of the Steam beta version. In the Steam Settings, this option is accessible. However, since you cannot open Steam, you must manually remove the beta file from the Steam installation directory to fix the issue. Here’s how you can do it.
- First, open Steam’s installation directory by right-clicking on the Steam shortcut and selecting the Open file location option.
- Now, find and open the package folder.
- Then, within the package folder, find the file beta.
- To remove the beta file, select it and press the Delete button.
- Finally, try launching the app to check whether it opens successfully.
Repair Steam Client
Repairing the Steam app is the next thing you can do. If the app is corrupted, it will not open properly, and you may encounter several problems and issues. Restore your Steam client and check whether you can open the app. To do so, follow the steps below.
- To begin, open Command Prompt with administrator privileges. To do this, type cmd into the search box, right-click the Command Prompt app, and choose the Run as administrator option.
- Now, type the following command.
"C:\Program Files (x86)\Steam\bin\SteamService.exe” /repair
Launching Steam again to check whether the problem has been fixed after the command has been successfully finished. If not, there is another fix you may try.
Reinstall The Steam Client
If you need a method different from the one described above, the last option is to uninstall and reinstall the Steam client on your computer. There might be some serious corruption involved with installing your Steam app, which is why you can’t open the client. To fix the problem, you must remove the damaged Steam copy from your computer and then reinstall a new and fresh copy.
Please remember that uninstalling Steam will remove all your games and associated data. As a result, create a backup of your important game data. C:\Program Files (x86)\Steam\steamapps\common is where you may find all your games. Before uninstalling the app, copy and save this folder to a safe location.
To uninstall Steam, open Settings, go to Apps> Installed Apps, and press the three-dot menu next to Steam. After that, pick the Uninstall option and follow the on-screen instructions to remove it. After that, reboot your computer and download the most recent version of Steam from the company’s website. Launch the installer and finish the installation. You may then open the app to check whether the problem has been resolved.
Also, Take A Look At: