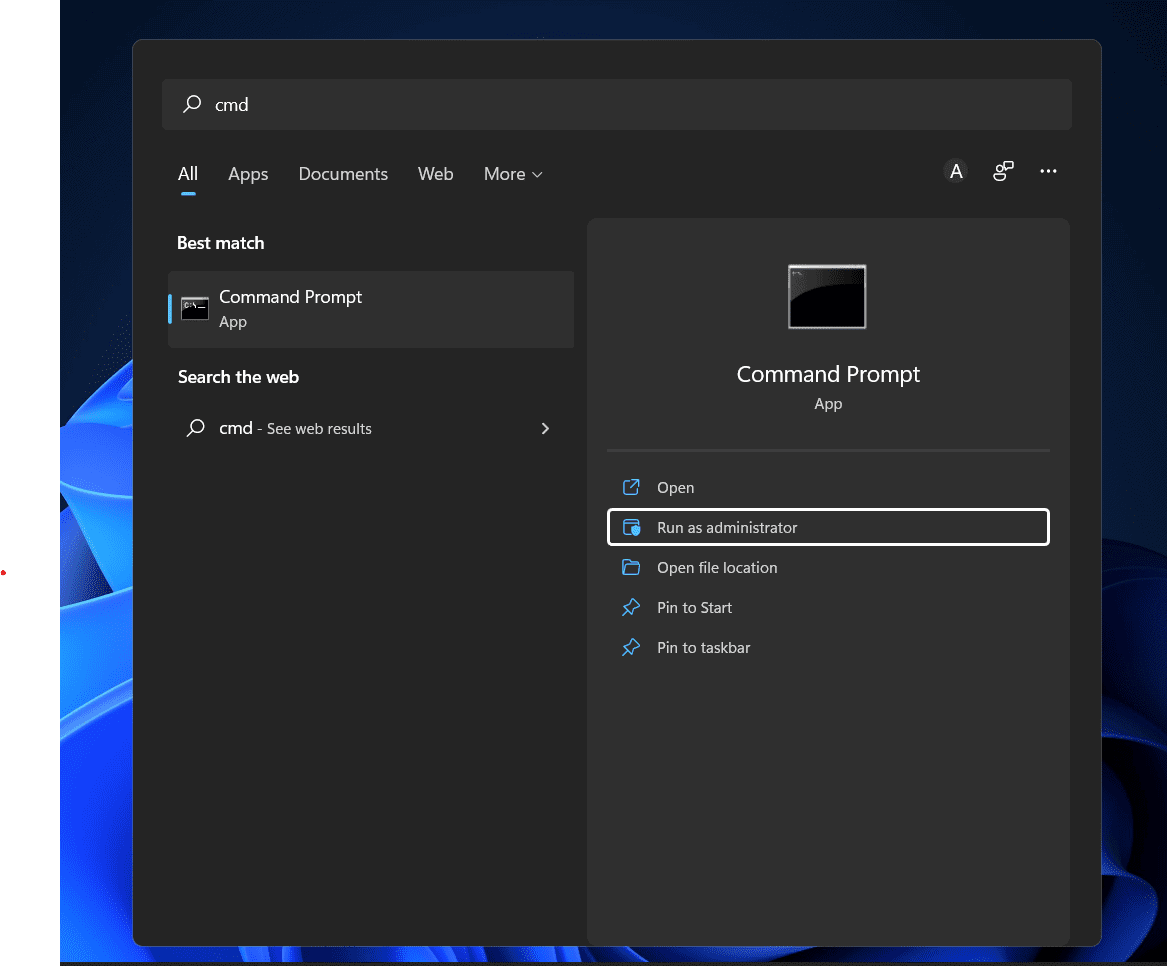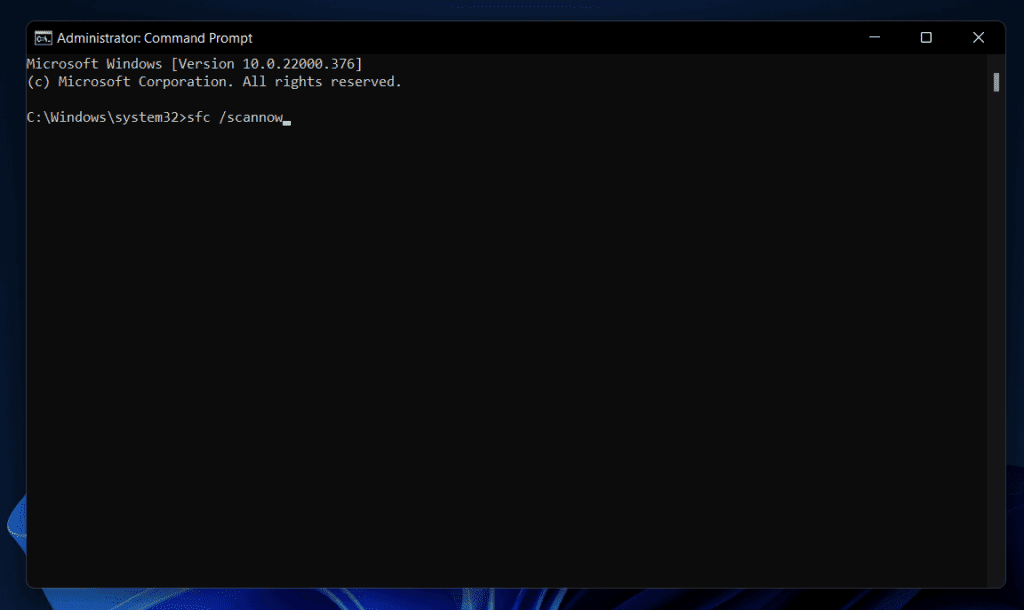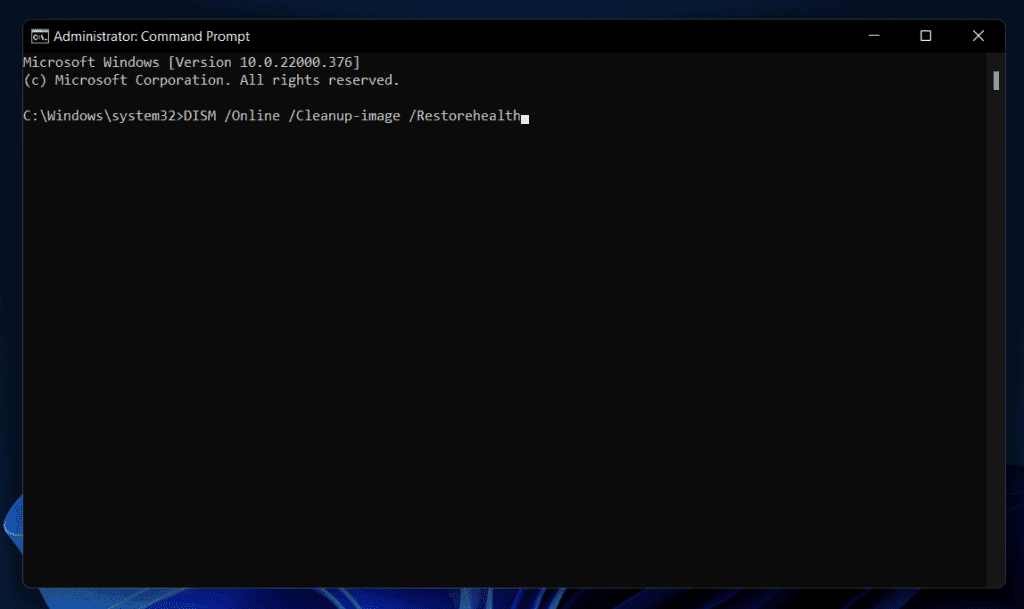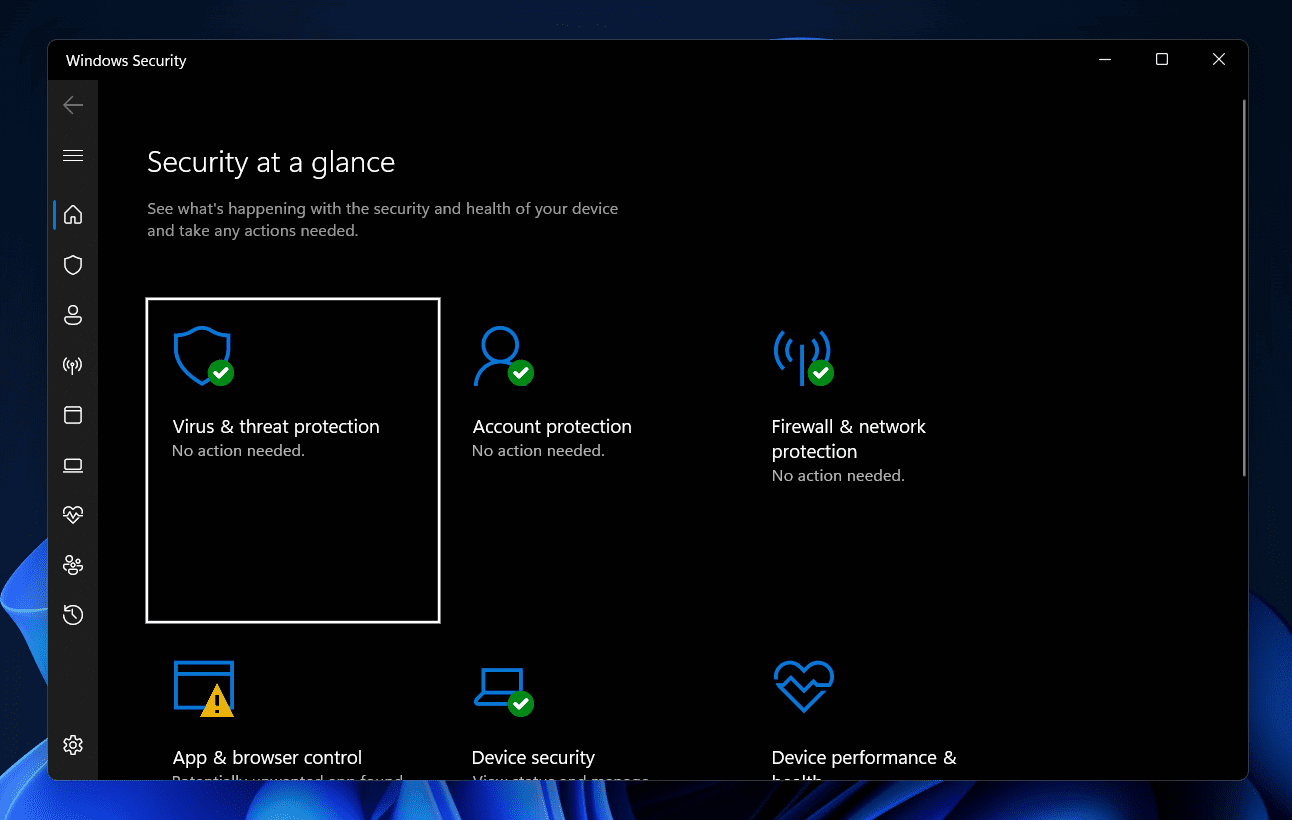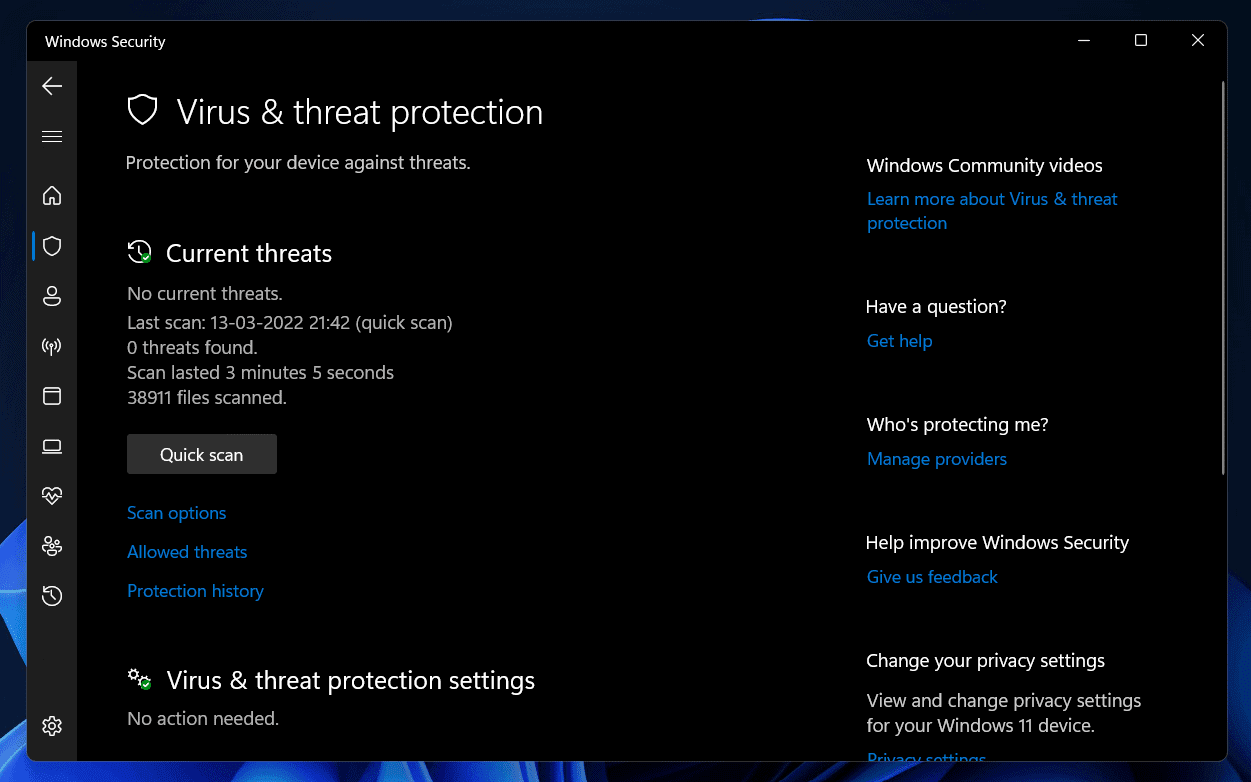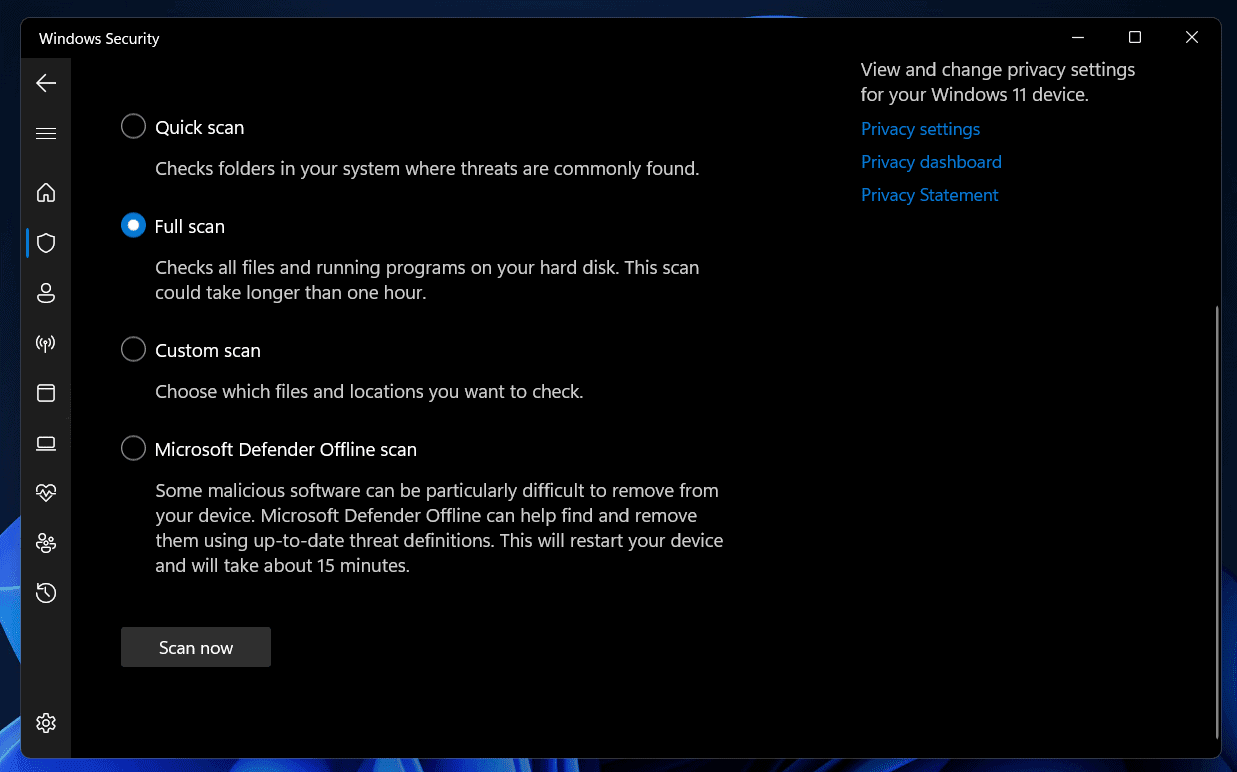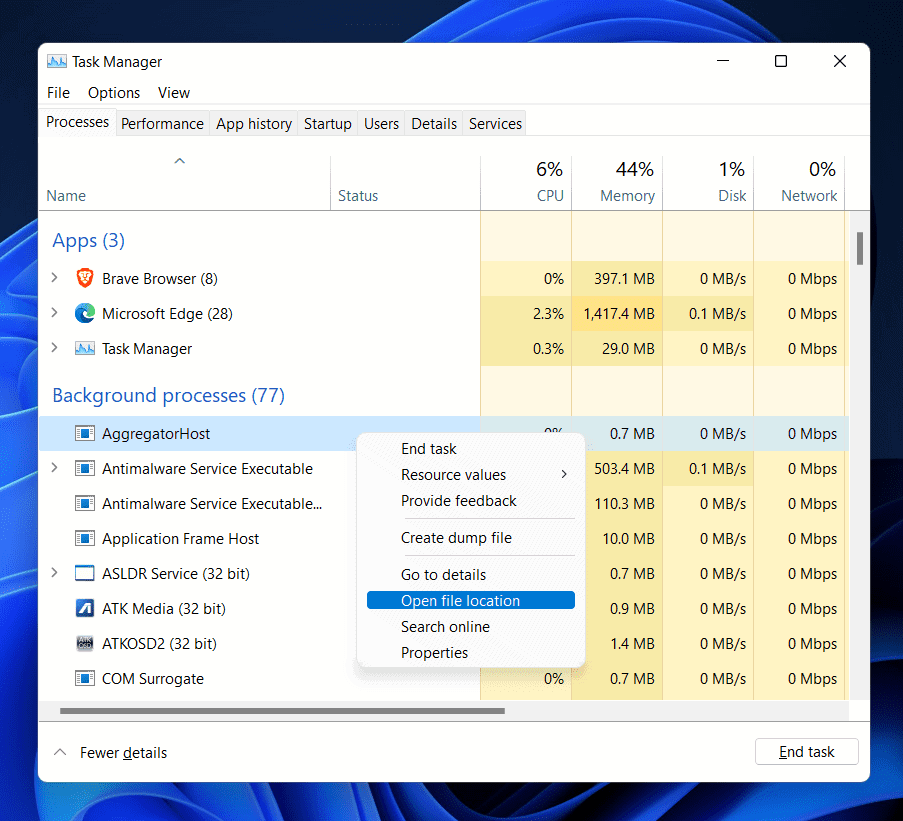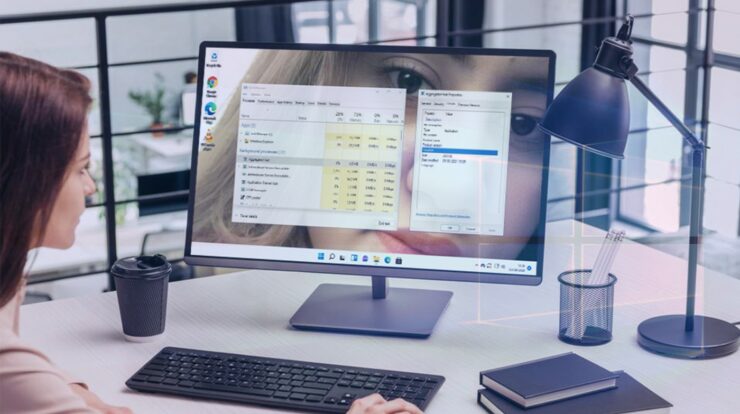
Users frequently use Task Manager to inspect programs operating in the background. You may check all the processes running in the background and even terminate any jobs that are no longer using the Task Manager. You may see that certain programs utilize most of your system’s resources when you check through your background processes. This is typical if some programs/processes consume a considerable part of your system’s resources. On the other hand, random processes may occasionally require more CPU resources. For example, many people have noticed that AggregatorHost.exe consumes substantial CPU resources.
AggregatorHost.exe Windows 11: Safe, or is it a Virus?
If aggregatorhost.exe is behaving strangely, this guide will help you. This article discussed whether aggregatorhost.exe is safe to use on Windows 11.
Run SFC Scan On Your PC
You should do an SFC scan on your computer to see if the aggregatorhost.exe is safe. Follow the steps below to conduct the SFC scan on your PC:
- To access the Start Menu, press the Windows key on your keyboard. For example, look for CMD in the Start Menu. To access the Command Prompt with administrative credentials, right-click on it in the search result and select Run as Administrator.
- Type SFC /scannow on the Command Prompt and press Enter to run the command.
- Allow the process to finish before restarting your computer.
If this aggregatorhost.exe process is still functioning, it is safe and free of malware.
Run DISM Scan
Running a DISM scan on aggregatorhost.exe in Windows 11 is another way to make sure it’s safe. Follow these instructions below to run a DISM scan on your Windows 11 computer:
- Search for Command Prompt in the Start Menu.
- Right-click Command Prompt in the search results, then select Run as administrator.
- Now, one by one, input and run the following commands in the Command Prompt:
ScanHealth/DISM/online/Cleanup-Image
DISM /Cleanup-Image /restorehealth /Online
- Here, Wait for the process to end before restarting your computer.
Perform Antivirus Scan
Do an antivirus scan on your computer to determine whether aggregatorhost.exe is safe with Windows 11. Try running the antivirus scan if you have any third-party antivirus software installed on your computer. If you don’t have another antivirus software installed, you can use Windows Security to scan your computer for viruses. The steps to scan your computer for infections with Windows Security are listed below.
- Search for Windows Security in the Start Menu by pressing the Windows key on your keyboard. To open Windows Security, press Enter on your keyboard.
- Click Virus and threat protection in the Windows Security program window.
- Then select Scan Options.
- Select Full Scan and click the Scan Now button to scan your PC for viruses.
Ensure The Location Of this File Is Correct
Check whether the location of the aggregatorhost.exe file is accurate on Windows 11 to guarantee it is safe. Follow these steps outlined below to do so:
- Ctrl + Shift + Esc will bring up the Task Manager on your computer.
- In the Task Manager, go to the Processes tab and look for the Aggregatorhost.exe process.
- Right-click the process and select Open file location from the menu.
- Make sure this file is saved to C:
- If the file location is as specified, the procedure is safe.
Final Words
If the aggregatorhost.exe process behaves strangely, you should investigate whether the process is safe. Follow these steps outlined in this article to determine whether aggregatorhost.exe is safe with Windows 11.