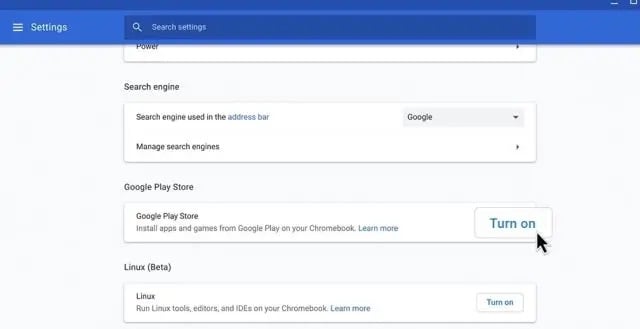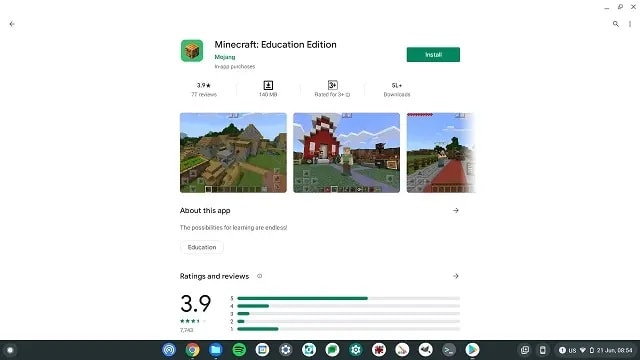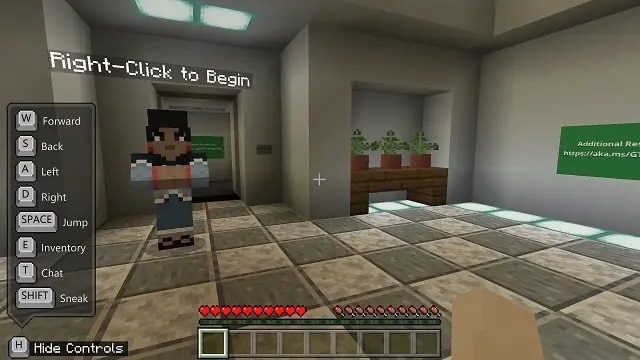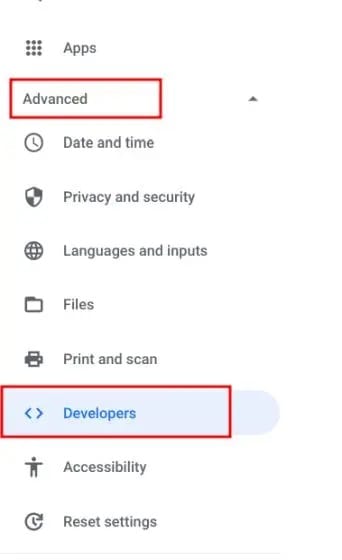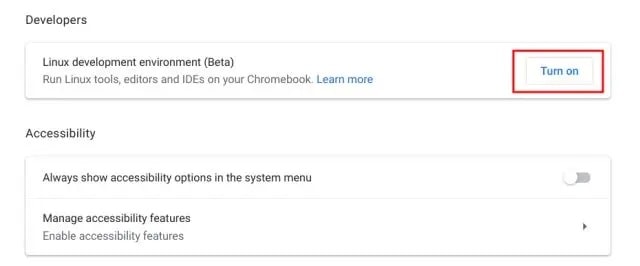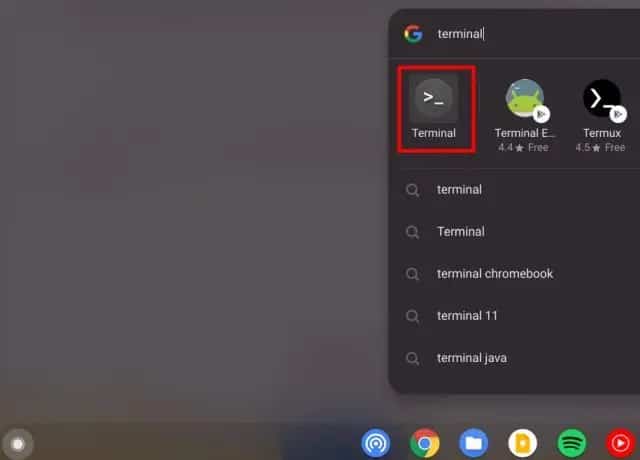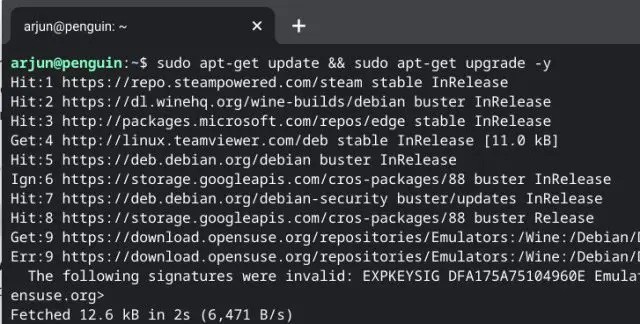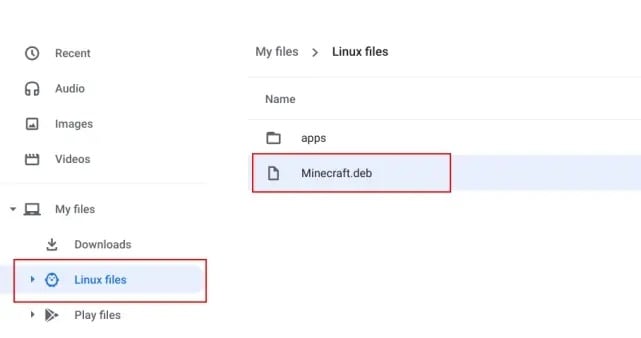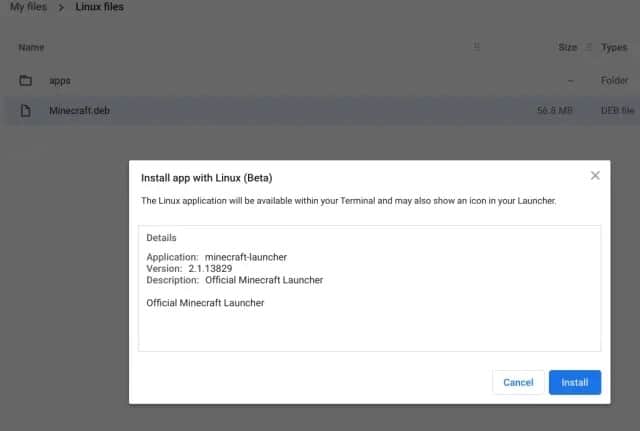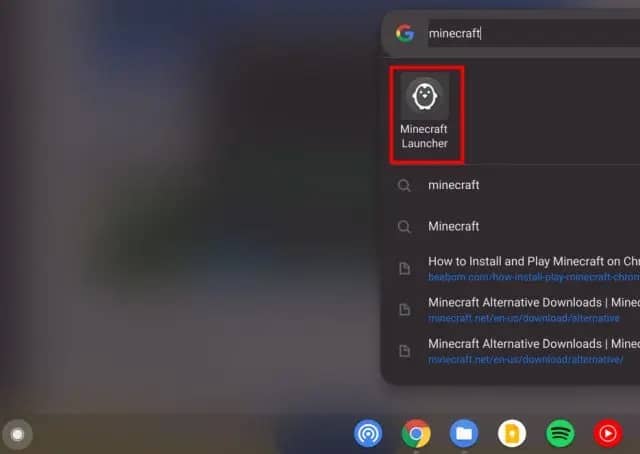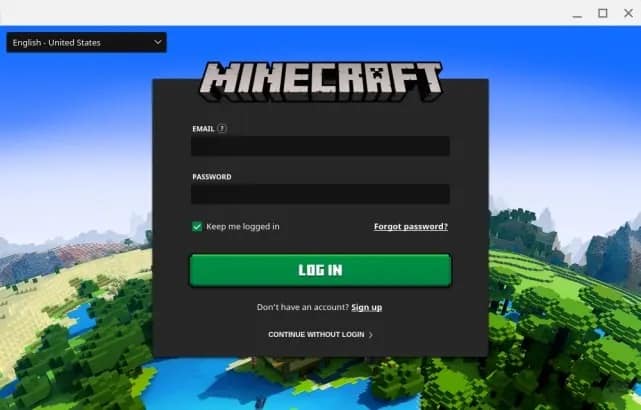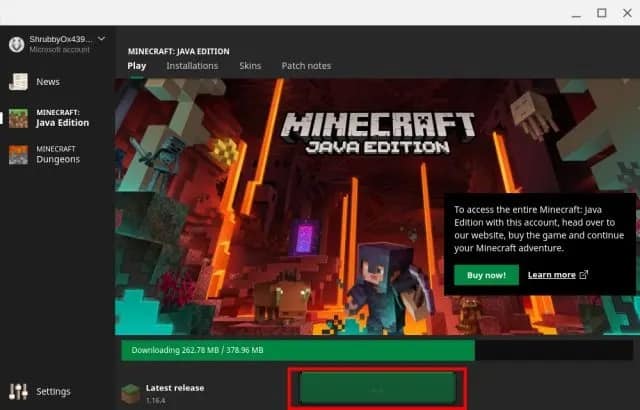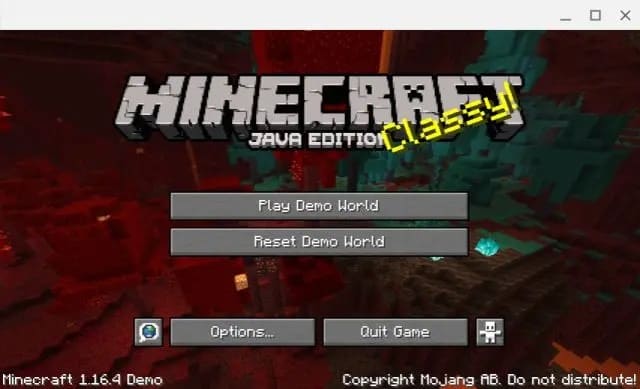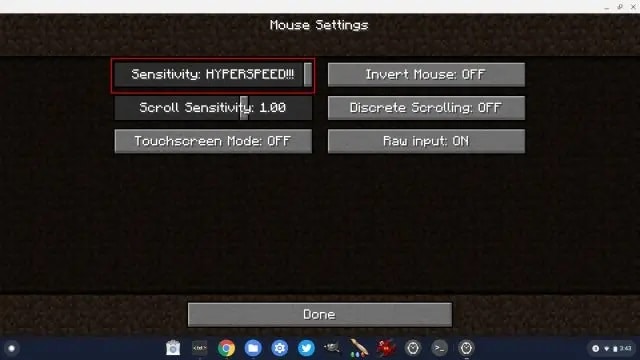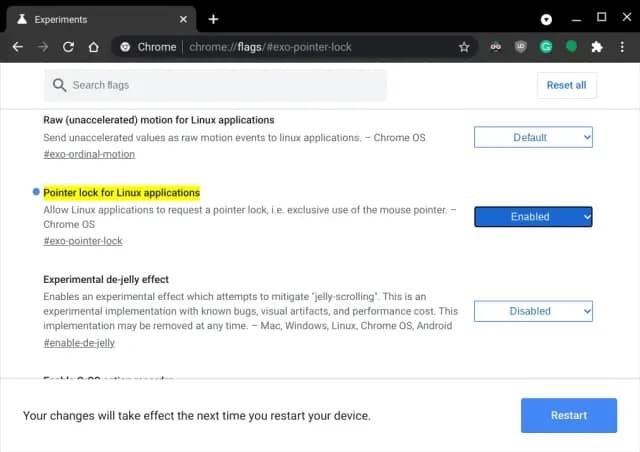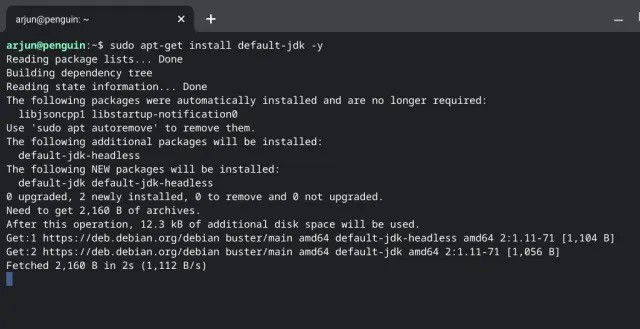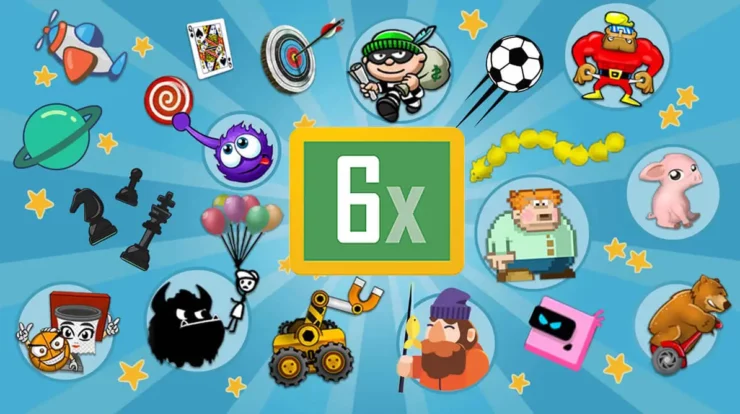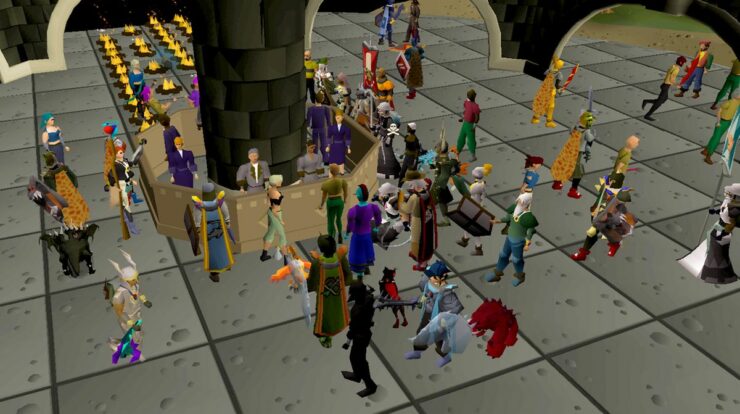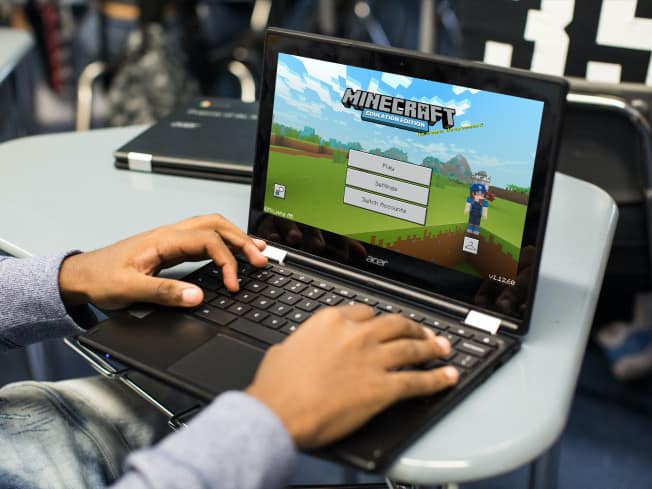
Minecraft is in the most famous games of world without any doubt. After its release, Minecraft provides a new gaming genre known as “Sandbox” games in which players can generate, change, or destroy the environment. For now, numerous such games are available. Yet game is developed for multiple environments, including Android, Windows, iOS, Linux, macOS, etc. Nevertheless, such games are not developed for the OS of Chrome till now. However, no need is for worrying as Linux and Android are now support for ChromeOS. At present, the user uses installation and playing Minecraft on Chromebook regardless of much friction. Thus, let’s step forward and see the steps of installation Minecraft on Chromebook.
Installation and Playing Minecraft on Chromebook
Before start, several points need to be clear. User can run “Minecraft” on the Chromebook directly, not by the ‘Developer Mode’ enabling in Chrome OS and the Crouton installation. Moreover, user get this on Stable channel running. One thing users must remember is Linux and Android’s support on their Chromebook.
In conclusion, Chromebook issued by the school can’t run the Minecraft till the school administrator enables the support of Linux or Android for your system. Remember, Google provides the ability to use Linux apps and Chromebooks of school recently. However, it will again depending on the administrator of school.
Minecraft on Chromebook Installation: Chromebook Education Edition
Minecraft introduce the edition of education for the users of Chromebook for the creative, collaborative, and problem solving skills promotion. The reason for this is mainly for the students those who need for playing Minecraft on Chromebook. But the game is available as an android app on “Play Store” that shows users have to contact the school administrator to enable the Google Play. For these points, let’s move towards steps.
1. Firstly, open the page of Settings and then turn on the “Play Store” of Google. This allows the users to utilize the “Play Store” on Chromebook and the installation of Android apps.
2. Now, click on the “Play Store” app for opening and look for “Minecraft: Education Edition” (its free). Now perform game installation. That’s all.
3. Remember, free 10 logins for students. Besides, users require to subscription buying. Otherwise, you must utilize the school account for logging in to Minecraft.
Minecraft on Chromebook Installation: ChromeOS Java Edition
1. Before starting, user must Linux set up on their Chromebook. For short description, open the “Settings” and tap on ” Advanced ” option available in left-pane for menu expanding. Then, tap on the ‘Developers’ option. If users have a Chromebook issued from school, then the ‘Developers’ option isn’t available. For that reason, contact the administrator of school.
2. After getting into the menu of ‘Developers’, tap on the ‘Turn On’ in front of section ‘Linux Development Environment (Beta version)’.
3. After Linux installation, open terminal of Linux. Only click on “Search Key” on keyboard and look for the terminal. Then, open the terminal. User can also get into the App Drawer for looking the Linux apps. Here, user can find the terminal.
4. Then, run the command mentioned below. By doing this, Linux is updated to the latest version.
- sudo apt-get update && sudo apt-get upgrade -y
5. After Linux update, download the “Minecraft.deb” (Ubuntu/Debian) file from their official website. Then, move the file into the ‘Linux files’ section available in files app.
6. Then, open the file that is downloaded and tap on the button of “Install”. After few moments, installation of Minecraft is completed on Chromebook.
7. For Minecraft access, press the “Search key” keyboard and look for ‘Minecraft’. In final step, open the Minecraft Launcher. Users can point the Linux apps from “App Drawer” and open the Minecraft Launcher.
8. In next step, sign in with “Mojang” or “Microsoft Account”.
9. Then, tap on ‘Play Demo’ option available in the bottom. This will start the latest version downloading and also update installation automatically. App will be close and relaunch itself. If this isn’t happened then launch the ‘Minecraft Launcher’ manually from “App Drawer”.
10. At final step, Minecraft will be launched on Chromebook and ready for playing. Just press ‘Play Demo World’ option and you will be headed towards the gameplay.
11. Control WASD keys are used for fine game running. Also, sensitivity of mouse is better choice. But if someone needs for sensitivity adjustment then go for Mouse Settings available in Options and adjust the sensitivity through ‘Hyper-speed’. Then, you can go for Minecraft Playing smoothly on the Chromebook having no type of jitter.
12. Besides that, the player must enable the flag shown below for mouse-pointer lock during Minecraft playing on their Chromebook. You need to copy and paste the below mentioned link into the Chrome address bar and tap on the Enter button. Then, click on the enable option and relaunch Chromebook.
- chrome://flags/#exo-pointer-lock
13. From the App Drawer, users need to open “Terminal app” if they have any installation error. Then, execute the ‘Linux command’ mentioned below for the Java-Development Kit installation. At the final step, perform the file (Minecraft.deb) installation in the Files app.
- sudo apt-get install default-jdk -y
Minecraft on Chromebook Enjoying having No Hitch
Thus, this was our article on ways of game installing and playing Minecraft on Chromebook. Those students who want to play Minecraft Game on Chromebook have Android version best suitable. Moreover, those people who need Linux support need to play full-fledged Java-Edition. For Linux apps and games of ChromeOS, things are better than previously with the improvement in Linux (Beta). In fact, user can also install the “Steam” on Chromebook because of Linux Support.
Anyhow, this is all from my-side. If you are able to use your Chromebook for playing Minecraft, let us inform in the comment section and share the gaming experience. Moreover, remember to check our article on “ChromeOS tricks and tips” for learning amazing Chromebook tips.