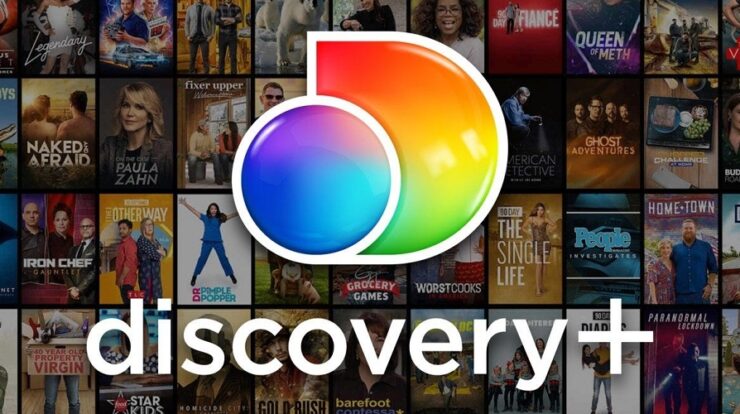
Discovery Plus has a large collection of free content and unique original programming. Furthermore, purchasing the Plus membership is well worth the money. The nicest aspect about Discovery Plus is that it routinely updates on-demand content. Folks are still trying to decide whether or not to activate Discovery Plus. Meanwhile, some needed to learn how to activate Discovery Plus on TV. This article will discuss How to Activate Discovery Plus on TV – Tutorial. Let’s get started! Users are not fully delighted with this app, though. This gets us to the conclusion of presenting a guide that will also assist consumers in ordering Discovery Plus on their TVs. However, the latest TV platform supported by Discovery Plus is Android TV 5.0 or higher. Amazon Fire TV, Apple TV, iPad, Roku, Samsung Smart TV, Xbox One, Series X, and Series S are also supported. So, without further ado, let’s embark on a trip to activate Discovery Plus on TV.
What TV Platforms Does Discovery Plus Support?
Discovery Plus has only recently launched, but it is attracting a lot of interest, and properly so. The platform has a massive content library of up to 55,000 shows from 25 nations. Furthermore, Discovery Plus supports most platforms, including Mac, Android, iOS, Windows, Android TV, Amazon Firestick, Roku, and many others. Discovery has also not canceled its channels, and you may still watch them as part of your normal cable subscription. The Discovery Plus Streaming platform is a wholly web-based tool that can also be installed on any supported platform to keep the two worlds distinct. The firm also provides specific apps for devices that will make it easier for you to access Discovery Plus to make Discovery Plus purchases.
TV Platforms Currently Supported By Discovery Plus
- Android TV
- Android TV 5.0 or higher
- Amazon Fire TV
- Fire TV Cube
- Also Fire TV
- Fire TV Stick
- Fire TV Edition
- Apple TV (tvOS 12.0 or higher)
- iPadOS (iOS 12.0 or higher)
- Roku
- Samsung Smart TVs (2017 or newer models)
- Xbox One, Series X & Series S
However, although some apps allow you to purchase a premium plan from within the app, many still need to. As a result, if you wish to purchase the premium plan, we recommend doing so on your PC or Mac first and then checking in with your account on your TV. This will prevent you from being diverted to a desktop in the case that the app does not support this functionality, as well as preventing unsuccessful transactions if the most recent app version needs to be better adapted to your platform. After subscribing to the premium plan, you may obtain Discovery Plus on your TV by following the steps below.
How To Activate And Watch Discovery Plus?
On Android TV
Well, when it comes to Android Smart TVs, most of them have some form of the Play Store. Most apps may be downloaded and streamed by signing in to the Google account via the Play Store. However, if your Android TV lacks a Play Store, you may still acquire Discovery Plus using dedicated .apks. However, due to mismatched hardware and software, this does not ensure the platform’s operation. Let’s now look at how you can do both.
Via Play Store
On your Smart TV, launch the Play Store and search Discovery Plus. Download and install the app from the results of your search as well. Launch the app when installed and sign in using your Discovery Plus account. If you don’t already have an account, sign up using your Facebook, Google, or Apple ID or even your phone number. When signed in, choose your chosen genre of content, and you should be capable to watch Discovery Plus in no time at all. You may also purchase the Premium version to have access to unique originals as well as enjoy an ad-free watching experience.
Note: Although you may purchase premium content through the Android TV app, it might be time-consuming, given that you will be using your remote as an input device as well. You may instead purchase premium for the same account on the smartphone, and the changes should be reflected on your Android TV as well.
Via APK
.APK is an Android installable file that may install both signed and unsigned third-party apps on your Android devices. It’s a clever approach to get current apps operating with obsolete technology or to get apps on a platform. Google does not presently support that. Let us take a quick look at the procedure as well.
Required
- If you guys don’t have a browser app on your TV, you’ll need a USB drive.
- Discovery Plus .apk file
Guide
Please begin by transferring the .apk file to the Android TV. If you guys have a browser app for your TV, you can also download the file directly from the website above. Also, you can download the file to a USB device and link it to your TV if you don’t have one. When you have the .apk in your local storage, go to your Android TV and open the File Manager app. Browse to the .apk file we downloaded earlier and launch it as well. Android will now begin the installation process for this app and will notify you when it is complete. Discovery Plus will be downloaded and installed on your Android TV as well. To access your favorite content, open the app and log in or sign up for the service.
On Amazon Fire TV
All Amazon Fire compatible devices, as well as Discovery Plus, are mentioned above. Before continuing with this guide, ensure that your device can run Discovery Plus.
Guide
You should be directed to the home screen when you turn on your Fire device, guys. Order Discovery Plus now using the search bar or the voice search feature on your remote. After it shows up in your search results, select the app. Highlight ‘Get’ and choose it. Amazon will now begin downloading and installing the app as well. When the process is complete, open Discovery Plus on your Amazon Fire device. Sign in with your Discovery Plus account. To sign up for the platform, you may also use your Google ID, Facebook account, Apple ID, or phone number. When signed in or signed up, you should be able to watch all of the Discovery Plus content.
On Xbox
Although a game platform, Xbox allows you to install apps from the Microsoft Store. This also reduces the requirement for a separate device linked to your TV for your media consumption habits. Let’s look at how to set up Discovery Plus on your Xbox.
On Apple TV
Apple TV installation is a simple process that requires little to no interaction. Let’s go over the procedure quickly.
Guide
Open the App Store from the home screen of your Apple TV by turning it on. Search for Discovery Plus. When it shows up in your search results, select the app. You may also use voice search to find the app. Install from the Discovery Plus app store website as well. Well, the app will now be installed on your Apple TV as well. The generation of your Apple TV and network speed determines the wait time. When Discovery Plus is installed, sign up or sign in to access all of its content.
On Samsung Smart TVs
Discovery Plus may also be accessed on Samsung TVs by following the guide below. You will, however, require a Samsung account to complete the installation.
Required
- A Samsung Account must be signed in to your Samsung Smart TV as well as the guide.
Guide
Turn on your TV and pick the search icon in the upper right corner of the screen. Look for Discovery Plus, and the app should appear in the search results. Pick Discovery Plus, and you should now be sent to the app listing. Select ‘Install’. If you don’t already have a Samsung account on your TV, you’ll be prompted to create one now. If the account is already set up, the app should also begin downloading. When the process is finished, select “Add to Home” to ensure quick access to Discovery Plus. Choose ‘Open’ to launch the Discovery Plus app. You may now sign in/register for Discovery Plus to access their content on your Samsung TV.
On Roku Devices
Well, Discovery Plus shows up as a channel as well, much like all other apps on Roku devices. You may also use this option to download and install the app to enjoy Discovery’s content on any Roku device.
Guide
Turn on the Roku device, and you should be sent to your homepage. Choose ‘Streaming Channels’ from the left sidebar on your Roku control. It will now show you a list of all the streaming channels that are accessible for your Roku device. Choose ‘Search Channels’ once again. Now, use your Roku remote to search for “Discovery Plus.” Once you guys enter the first few characters, the app should show up in the search results. Select the app listing from the search results. Choose ‘Add Channel’ to add Discovery Plus to your Roku device. When Discovery Plus is added, choose ‘Go to Channel’ to launch it. You should now be able to access all the content available through the service if you log in or sign up for Discovery Plus.
Consider The Following:
Final Words:
That’s all for now, folks! I hope you enjoy this activate Discovery Plus article and find it useful. Please provide us with comments if you have any further questions or concerns about this article, guys. Then please let us know in the comments section. We will contact you shortly.

