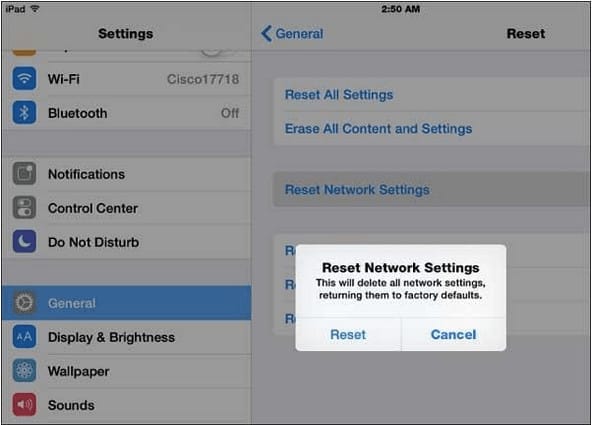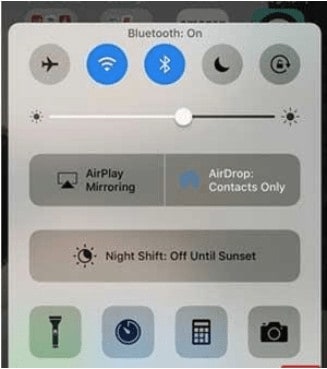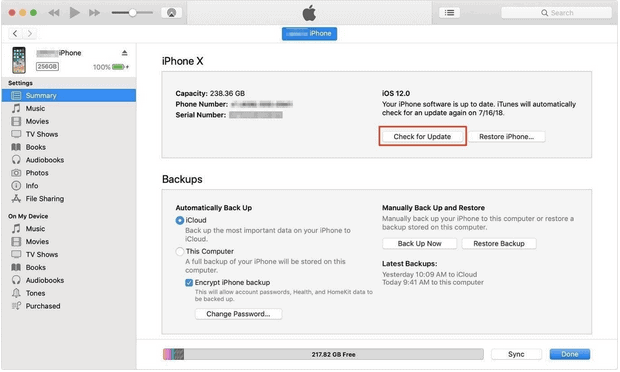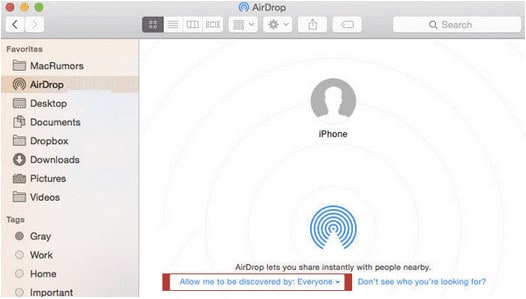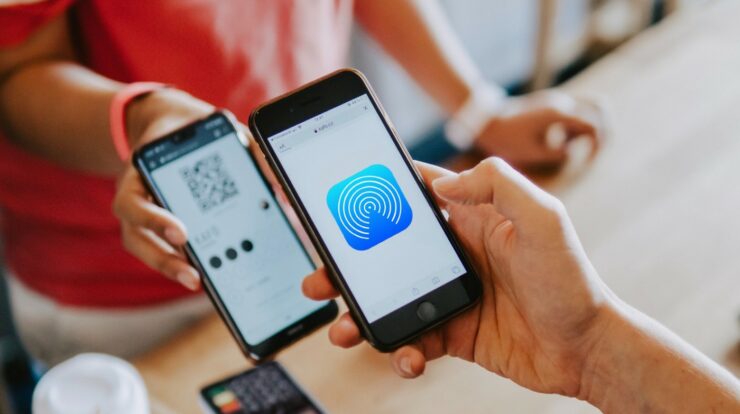
You may already know what AirDrop is. However, when transferring files, photos, or videos from iPhone to other devices, you may encounter the ‘AirDrop Not Working’ problem. This might be due to a network issue, a software problem, or system incompatibility. But don’t worry, we’ve got viable solutions based on customer input. So then, let’s see how to fix AirDrop not working on iPhone/iPad.
How To Fix AirDrop Not Working On iPad/iPhone
The solutions below work on iPhones, from the iPhone 4S to the latest models. Let us know which workaround helped you fix the AirDrop not responding issue.
1. Reset Network Settings
If the problem is with the network connection, you may try resetting the Network Settings on your iPhone or iPad to fix the AirDrop not working problem. To reset the settings, follow these steps:
- Go to your iPhone’s settings and navigate General.
- Choose Reset Network Settings from the Reset menu.
Hopefully, Once the settings are reset, you can easily fix AirDrop not working on the iPhone. If not, move on to the next workaround!
2. Force Restart The Device
To fix ‘AirDrop Not Working,’ you may forcibly restart your iOS device by holding down the Home and Power buttons until the Apple logo displays on the screen. Next, hold down the Home and Volume buttons together to Force Restart an iPhone with an older device. Then, restart the device and try sending files over AirDrop. It should establish a connection and work properly.
3. Toggle On Bluetooth & Wi-Fi
AirDrop relies on both Bluetooth and Wi-Fi to function. If these settings are blocked or interfered with, ‘AirDrop Not Working On iPhone/iPad’ can occur. To reset these settings, follow these steps:
- Navigate to Settings from your iOS device’s Home Screen.
- Toggle the Wi-Fi settings off and then on.
- Then Bluetooth. Toggle the settings off and then on.
The method will stop the ongoing connection and let you establish the new one through AirDrop while transferring files.
4. Update iOS
AirDrop not working on iPhone/iPad may be caused by an outdated or damaged OS. So, try upgrading your iOS to the current version, which is bug-free and offers new features. To update your iPhone or iPad using iTunes, simply:
- Before you begin, make sure your Mac has the newest version of iTunes.
- Connect your iPhone/iPad to your Mac using iTunes.
- Navigate to the Summary section of the Device tab.
- Click on the Check for Update button.
- Click on Download and Update, then confirm that you want to install the updated version.
- Your iPhone or iPad may require a Passcode to proceed.
After updating your iOS device, try using AirDrop again; it should work now. If not, try on to the next workaround.
5. Adjust AirDrop Settings
If you’re having issues utilizing AirDrop, make sure the device is visible to Everyone in the AirDrop settings. If you choose Contacts Only, you may not be able to connect to a specific device to share files over AirDrop. To make the necessary adjustments, simply:
- iPhone/iPad: Go to Settings > General > AirDrop > Everyone.
- On a Mac: Open Finder > AirDrop > Choosing Everyone from the settings – Allows me to be discovered by, choose Everyone.
Your ‘AirDrop not working on iPhone/iPad’ problem should be rectified now that the visibility status is open!
6. Use iOS Data Transfer Tool
If none of the suggestions worked for you, Try utilizing an iOS data transfer app like EaseUS MobiMover to share photos between iOS devices. To use the app, simply:
- On your PC or Mac, install EaseUS MobiMover.
- Connect your iPhone or iPad to the PC.
- Go to Photos in EaseUS MobiMover.
- Select the photos or albums you wish to migrate across iPhones.
- To begin the process, choose ‘To another Phone.’
- After the process is finished, check the destination device to see your Photo’s data.
This should help you fix issues with AirDrop not working on iPad or iPhone using a third-party app like EaseUS MobiMover.