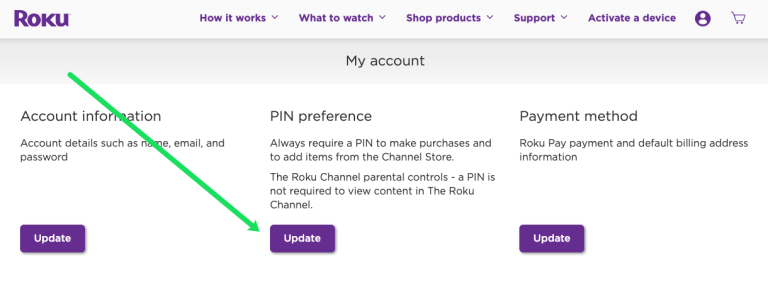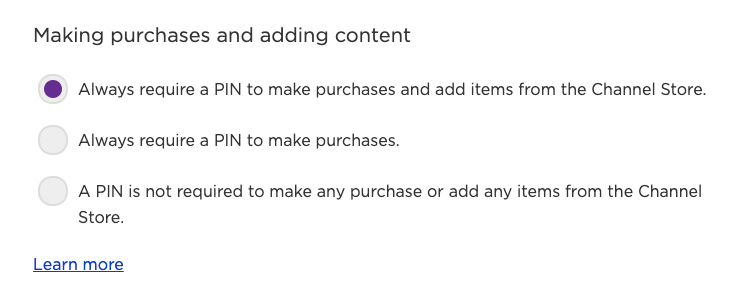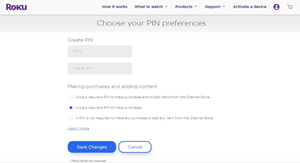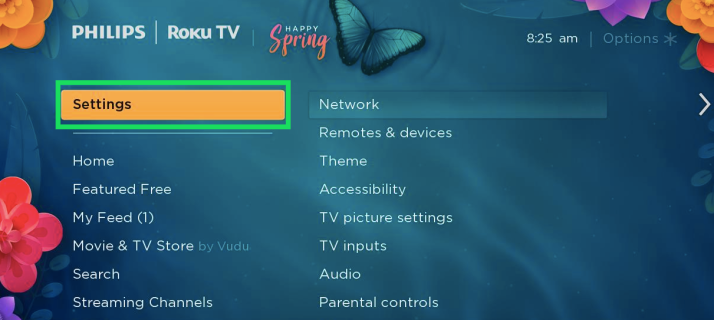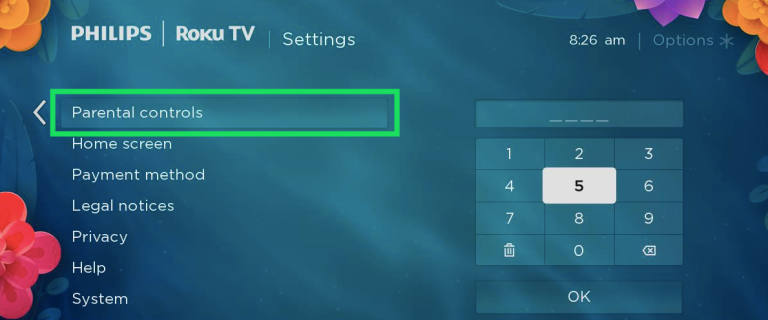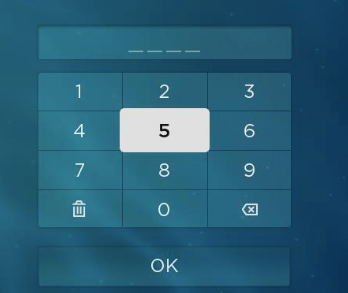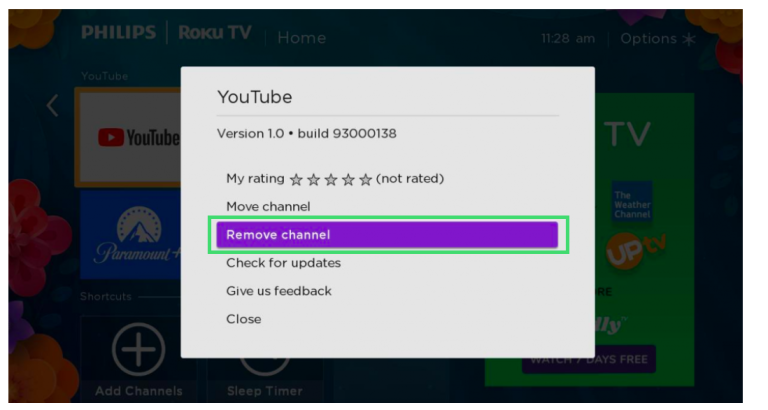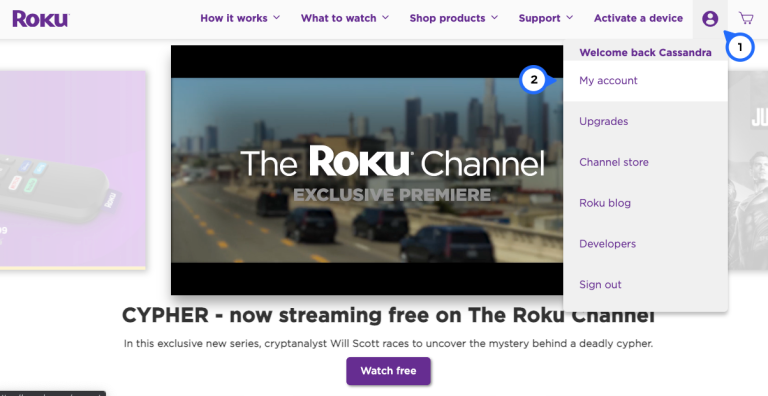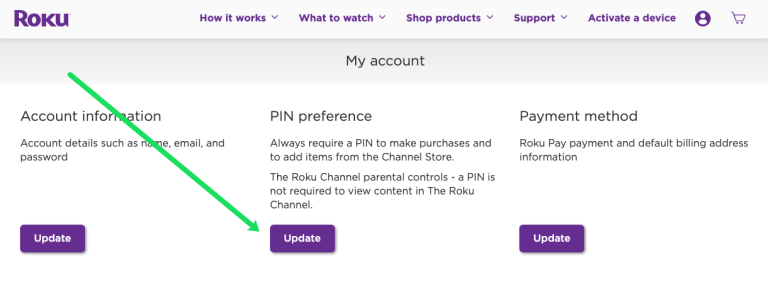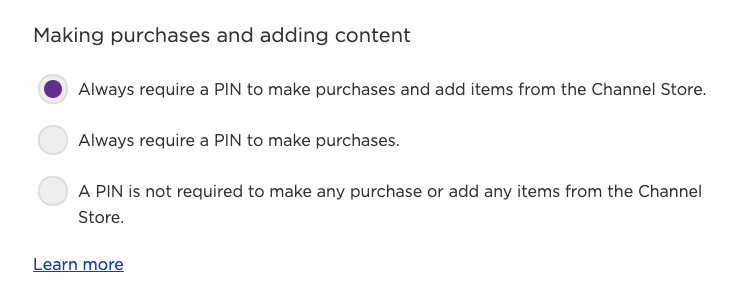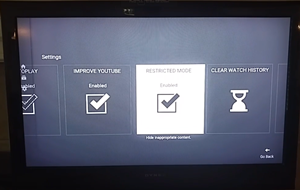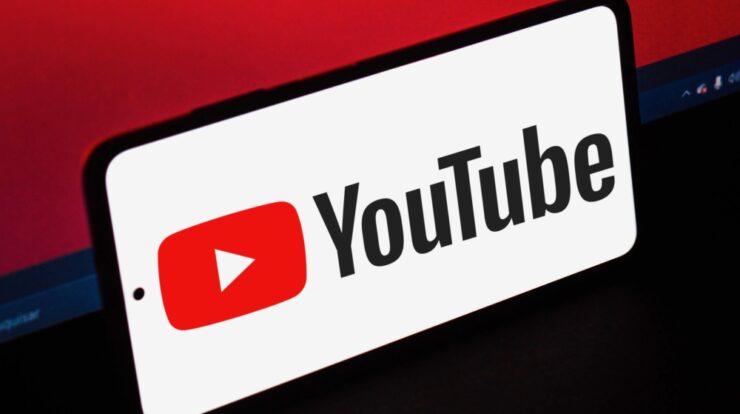
Many homes use Roku as their primary streaming device. Roku is a contemporary and one-of-a-kind device. As a result, the parental controls function slightly differently. Channel blocking is simple but more complex than you might anticipate. As a result, you may learn about the exact steps you need to follow to block channels like YouTube on a Roku device on this page.
Is It Possible To Block YouTube On Roku Device?
Roku provides a more complex option for blocking channels that Roku owns. This implies you’ll have to get inventive to impose constraints. For example, you can set parental controls on your child’s YouTube account, but they may still be able to access the app through Roku. However, for the sake of this post, we will show you how to control the activity on your Roku device.
Setting Up A PIN On Roku Device
Although you cannot block YouTube, you may uninstall the app and set up a pin code to prevent it from being installed again. First, you’ll generate a Roku account pin. You may do this via the Roku website, and as long as you’re connected to that account on your Roku device, the security feature will be detected automatically. Then, to reinstall the YouTube app, the user must enter the four-digit number to download any channels. YouTube is one example. To add a PIN to your Roku account, follow these steps:
1 – Open a mobile or computer web browser and navigate to the official Roku website. Enter your login information.
2 – Click Pin Preference and then Update.
3 – Select the Always Require a PIN to Make Purchases and Add Items from the Channel Store option.
4 – For the PIN, enter a four-digit combination and click Verify PIN.
5 – Finally, click the Save Changes button.
This is also possible with the Roku device. Follow these steps:
1 – On your Roku remote, press the home button and select Settings.
2 – Select Parental controls.
3 – Enter your four-digit code twice. Then click OK.
4 – Your pin has now been set.
You can remove channels once you have set a PIN for your Roku device (such as YouTube). You may also hide the News, TV Store, and Movie Store tabs from your Roku’s main screen.
Removing A Channel On Roku Device
Finally, you may remove YouTube from the list of channels on your Roku device. Follow the following steps:
1 – Select the My Channels option from the Roku main screen using your Roku remote.
2 – Open YouTube and press the star button (options) on your Roku control.
3 – Select Remove channel and click OK. By selecting OK again, you confirm that you want YouTube removed.
4 – You may also hide items from the Roku home screen. Tap to Settings, then to the Home screen, and then to Hide (news, movie, or TV store).
You can always undo these modifications by repeating the previous steps. In addition, there is no limit to how many channels you may block, so feel free to block anything you deem objectionable.
Setting Up Parental Controls
Roku’s parental controls only apply to what you can do with the Roku device (for example, adding channels) or the content accessible on The Roku Channel. While this will not immediately block YouTube, you may use it to ensure that YouTube is returned with your pin. Sadly, the Roku device does not provide many options, so we rely on the Roku Website. Sign in to your Roku account and follow as follows:
1 – In the top right-hand corner, click on the profile symbol. Then click My account.
2 – Click Update under Pin preference.
3 – Select Always require a PIN to make transactions and add Channel Store products.
Creating a PIN isn’t the only thing you’ll need to do to ensure YouTube from being reinstated. To enable the function, you must also enable these parental controls.
Set YouTube Parental Controls
This section is for you if you want to keep the YouTube app on your Roku device while blocking content. Some streaming services, such as YouTube, Netflix, and Hulu, offer parental controls. For example, you may enable the limited mode on YouTube to show only suitable content. Here’s how it’s done:
1 – Launch the YouTube app on your Roku device and navigate the Settings menu.
2 – Scroll down till you find Restricted Mode and enable it.
YouTube will only show relevant content, although this option could be better. The criteria for “acceptable content” might be faulty. Also, if your kids are older and are familiar with your Roku device, they may easily disengage the limited mode.
FAQs:
Is It Possible To Block Apps On My Roku?
No, unfortunately. You may either delete the app and add a PIN to prevent reinstalling or use the app’s integrated parental controls to regulate content permissions.
Is It Possible To Set Up Multiple Profiles On Roku?
Many streaming providers allow us to set profiles for our kids and ourselves. But unfortunately, Roku does not provide us with this option. So on this path, your sole option is to set individual profiles inside the streaming services you’re attempting to regulate and use the parental control filter accessible there as well.
The Bottom Line: Block YouTube On Roku Device
So there you have it. You now understand the options for limiting and blocking YouTube on Roku devices. Keep in mind that parental controls are frequently worthless without a PIN. Nowadays, most kids understand how to disable them. The PIN is the only way to block a channel like YouTube. Do you have any problems or questions? Please share them in the comments area below.