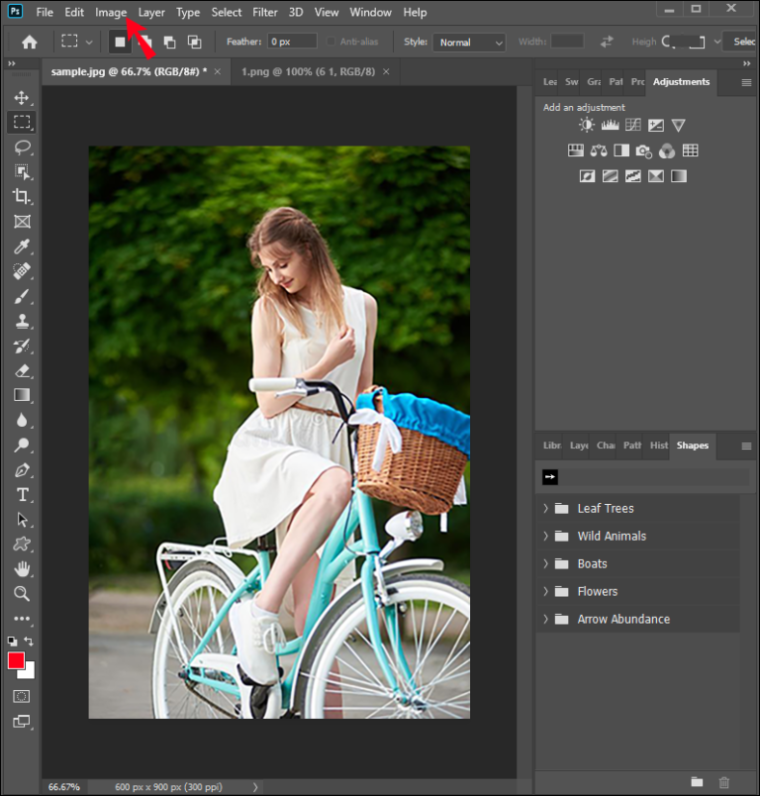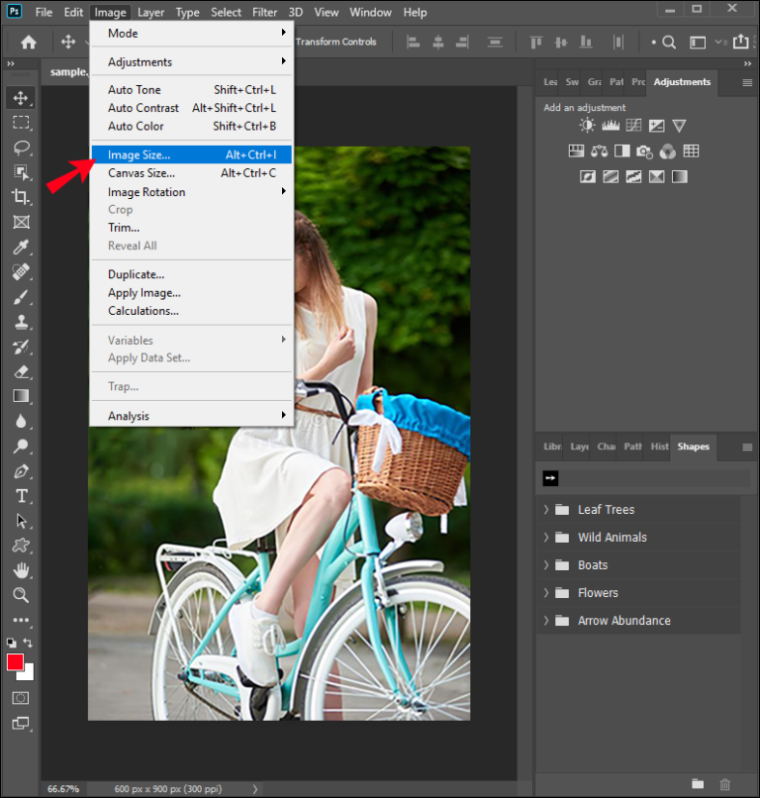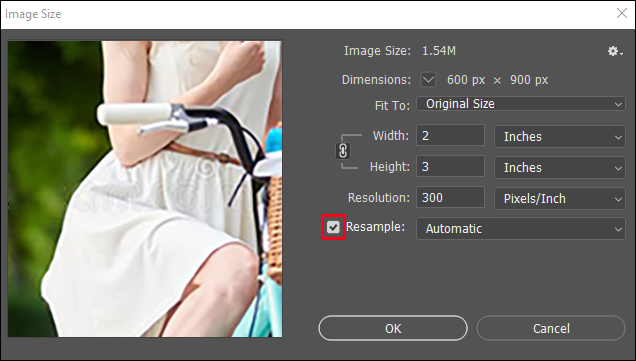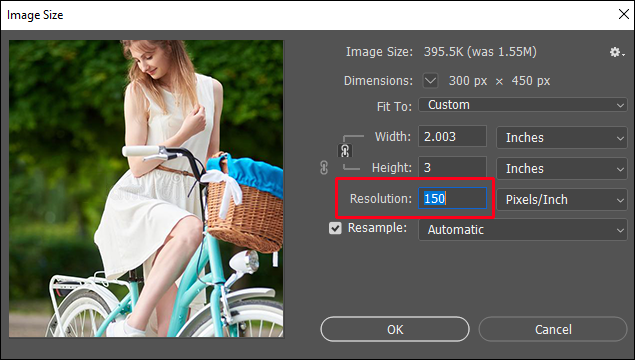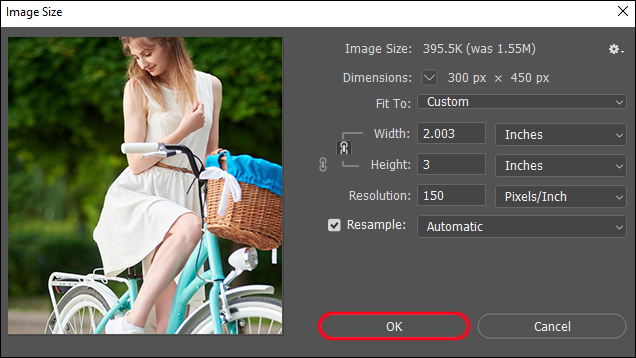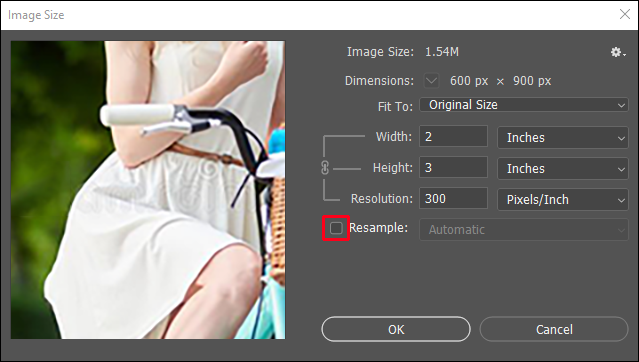If you wish to print high-quality photos, one of the most important parameters is DPI or dots per inch. DPI optimization affects the clarity and quality of photograph you’re printing. Look no further to discover how to change the DPI in Photoshop. This post will show you how to accomplish it differently and discuss what to remember when working with DPI.
How To Easily Change DPI In Photoshop Elements?
1 – Launch Photoshop and open the desired image.
2 – In the Photoshop Elements menu, select Image.
3 – Select Resize.
4 – Select Image Size.
5 – Change the Resample image checkbox if you wish to change the image size or resolution and the number of pixels. Leave the checkbox unchecked if you do not wish to change the number of pixels.
6 – Under Resolution, select the desired DPI value.
7 – Select Ok.
Is It Possible To Change The DPI In Photoshop Express?
Unfortunately, the Photoshop Express software does not allow you to change the DPI. So you can change the size of the image and the quality, but you can’t change the DPI.
How To Easily Change DPI In Photoshop On An iPad?
1 – Launch Photoshop and open the desired image.
2 – Open the Document properties tab by tapping the gear icon.
3 – Select Image Size.
4 – Under Resolution, select the desired DPI value.
5 – Select Ok.
How To Easily Change DPI In Photoshop Without Changing The Size?
1 – Launch Photoshop and open the desired image.
2 – Select Image from the Photoshop menu.
3 – Choose Resize.
4 – Select Image Size.
5 – Ensure the Resample Image checkbox is not selected.
6 – Under Resolution, change the DPI.
7 – Select Ok.
The image size and number of pixels will remain constant, but the image’s height and breadth will change.
How To Easily Change DPI During A Photoshop Export?
Photoshop provides several options for storing and exporting images. You can, for option, “Export as.” It’s worth noting that Adobe set 72 DPI as the default resolution for exporting. Therefore, when you change the image resolution to 300 DPI and then save it, the resolution immediately changes to 72 DPI. The “Export as” option removes the image’s information.
Because the DPI only counts when printing the image, Adobe expects you’ll only use the “Export as” option on the web. That is why, when changing the DPI in Photoshop, it is better to use Save as an option.
FAQs:
Is The DPI The Same As PPI?
DPI and PPI are not the same things. DPI, or dots per inch, is the number of dots printed per inch by a printer. It refers to how many ink dots a printer places on paper to generate an image. The PPI, aka pixels per inch, is the pixels number in one inch of a monitor image. PPI is a measurement used to prepare images for printing.
For different reasons, these two names are frequently used interchangeably. To begin with, even though PPI refers to an on-screen image, it might impact the quality of the printed image. If an image has fewer pixels, it will have less detail and will be of lower quality. Therefore, the more pixels there are, the better. Second, both DPI and PPI are related to image clarity. DPI refers to how the image appears when printed, whereas PPI refers to how the image appears on-screen.
While the PPI affects the quality of the printed image, DPI does not affect the quality of the on-screen image. It simply pertains to the quality of the image when printed. So, as a result, when we claim we’re changing the DPI in Photoshop, we’re changing PPI that affects the printed image and is converted to DPI after printing.
Why Would I Wish To Change The DPI?
Because DPI is related to image quality, changing and optimizing it affects the clarity & quality of your image. You may avoid fuzzy, smudged, and indistinct images by changing them. Well, if your image is set to print at the right DPI, you’ll receive a more detailed image with smooth transitions and clean edges. If you’re a designer, photographer, or architect or deal with high-quality images, DPI is very crucial.
What Exactly Is The Optimal DPI?
The ideal DPI for images that are exclusively viewed on screens is 72. If you want to avoid printing your image, it is no need to change the DPI because it does not affect the on-screen image quality. Furthermore, changing the DPI will make your image larger, making it more difficult to upload. If you wish to print your image in high resolution, it should be at least 300 DPI.
Make The Image Crystal Clear
Increasing the DPI and PPI affects the clarity and quality of your image. Learning to change the DPI in Photoshop is simple and does not require prior expertise with the program. If you don’t have Photoshop, you may change the DPI of your photos using one of the free online tools available. Do you frequently adjust the DPI? What program or tool do you employ? Please share your thoughts in the comments box below.