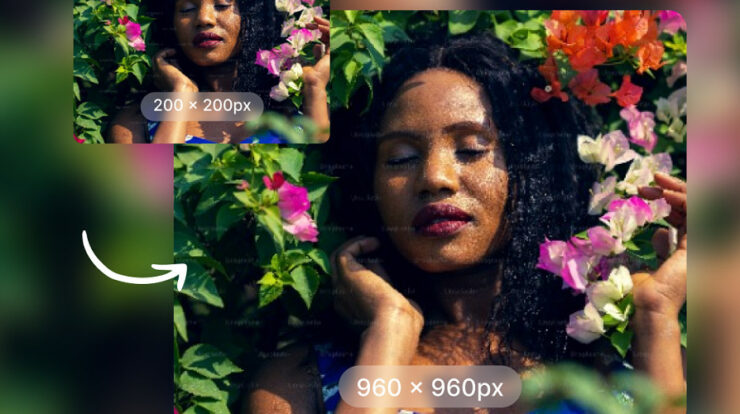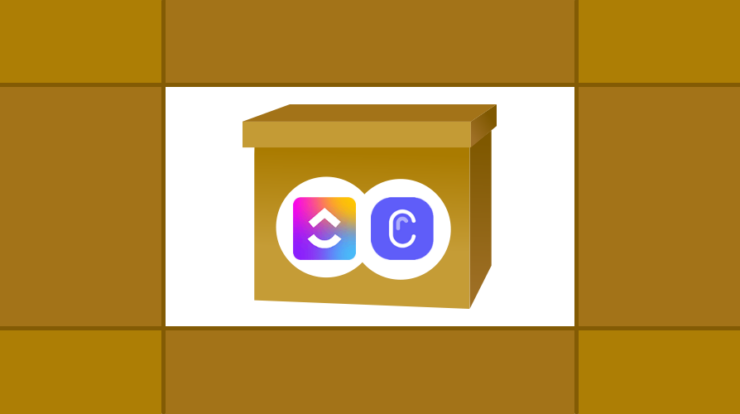
Integrations between two brands or companies typically occur when customers want them. However, the ClickUp Canny integration occurred because both brands desired it. The ClickUp Canny teams used each other’s products internally and discovered that both platforms might be connected to provide a more seamless project management journey for their customers. But, before we get into integration process, let’s first define ClickUp Canny, how to use it, and how it may help you!
What Exactly Is ClickUp?
ClickUp, founded in 2017, is a one-stop tool for managing all internal tasks. ClickUp allows you to modify your notes, track your goals, save documents, and manage your tasks in one place. It can even communicate with a variety of third-party tools. ClickUp also offers a high level of customization, with the ability to add customizable tags, checklists, statuses, and more. In addition, all work may be stored as templates for future use. You may also customize your workspaces, boards, and lists. The best part is that these are included in the FREE plan.
What Exactly Is Canny?
Canny is a user feedback tool that allows you to keep track of all customer feedback in one place. You can now record, organize, manage, and evaluate all product feedback in one place for all product decisions. You may use the Canny platform to
1 – Locate users.
2 – Select privacy options to limit board visibility.
3 – Manually track feedback.
4 – Have a private discussion with the team about the feedback.
5 – Keep Pinned comments at the top.
6 – Customize a logo and brand colors for the boards.
7 – Use rich text to format posts and comments.
How Can Integrating ClickUp Canny Benefit You?
With the ClickUp Canny integration, you can quickly link Canny feedback with ClickUp tasks, transfer it to the appropriate department for resolution (if necessary), and connect it to keep it with project management data. In addition, you may add additional rules so that when a ClickUp task changes status, it also changes in the Canny posts. Well, when referring back to user data with their reviews labeled, it helps create better knowledge of what customers desire. So, by integrating ClickUp Canny, you can effortlessly manage your projects and stay in touch with your customers.
How To Easily Integrate ClickUp Canny?
You’ll need the following to integrate ClickUp Canny:
1 – A Canny account with admin access to the Growth or Business Plan.
2 – ClickUp workspace on any one of the ClickUp plans.
Once you’ve these two accounts set up with admin access, you can easily integrate them using the steps outlined below:
1 – In Canny, select the settings option.
2 – Select ClickUp from the integration area on the left sidebar.
3 – Select the Install ClickUp tab.
To connect with Canny, you must sign in using your ClickUp account details and pick Workspace. After that, your ClickUp Canny integration is complete!
How To Create ClickUp Tasks Using A Canny Post?
After integrating ClickUp Canny, you may use both platforms to create tasks based on customer feedback/reviews. Here’s how to create ClickUp tasks from a Canny post:
1 – Go through the Canny posts and find the ones that need to be added.
2 – Navigate to the Create new task tab.
3 – Choose the Workspace, folder, and list to which you wish to add the task.
4 – Add the task a name and a description.
5 – Select the create & link task option.
6 – Assign the task to the proper team, and you’re finished!
Is It Possible To Link Canny Posts To Existing ClickUp Tasks?
You certainly can. Anything is possible with the most recent ClickUp Canny integration! Here’s how to go about it:
1 – Browse any Canny post while looking for the ClickUp task you wish to link.
2 – Make a note of the task ID.
3 – In the Canny platform, pick the Link existing task option.
4 – In the Canny task area, paste the ClickUp task ID.
5 – Press enters to connect the task to the post.
How Can I Unlink Any ClickUp Canny Tasks?
What happens if you link the wrong task to the wrong post? You can unlink them. Here’s how it’s done:
1 – Look through the Canny posts you’ve connected to ClickUp tasks.
2 – Find the one you wish to unlink.
3 – To unlink, click the X icon.
Can I Automatically Update The Statuses Of Canny Posts?
The following procedure may be used to update the status of Canny posts automatically:
1 – Navigate to the Canny settings option.
2 – Select ClickUp from the integration area on the left sidebar.
3 – Navigate to the ‘Create a new rule’ tab.
4 – Using the dropdown menu options, create the set rule.
5 – Select Create a Tab.
The dropdown menu options are as follows:
1 – Any linked tasks.
2 – All linked tasks.
3 – Notify user option.
4 – Do not notify the user.
FAQs:
What Happens If I Uninstall The ClickUp Canny Integration?
If you uninstall the ClickUp Canny integration, the linked tasks will be unaffected as long as the post persists.
What Happens If Tasks Are Moved In ClickUp?
If tasks are moved in ClickUp, they will remain linked to the original Canny post. No matter where the file is located, the Canny post will open the right task on ClickUp.
What If The Canny Post Gets Moved To Another Board?
Well, the ClickUp task will remain connected regardless of where the Canny post is located. The links in the ClickUp task will open you to the appropriate Canny post.
The Bottom Line:
The ClickUp Canny integration is ideal if you seek the best ways to integrate your internal tasks. Your team no longer needs to jump from platform to platform to figure out how to integrate your company strategy with what your customers desire. It is now easily accessible through the same platform. So, if you use Canny or ClickUp, you may want to try to set up the other one and use these tools together. They will give you in optimizing your project management process to provide your customers with a flawless experience.