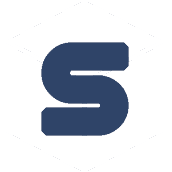Do you know why your system has slowed to a halt? Open the Windows Task Manager and check if the problem is related to a CTF Loader file. Several users say this file occupies a substantial amount of CPU resources. Don’t worry if you’ve discovered that CTF Loader is also eating your CPU. CTF Loader (ctfmon.exe) is a completely secure Windows process. You may have attempted to eliminate it, but it is a necessary component of Windows. So, let’s check out what CTF Loader is and how to reduce its excessive CPU usage.
What Is CTF Loader?
The Collaborative Translation Framework Loader, abbreviated as CTF Loader, is a critical Windows process that guarantees various Windows components are constantly linked and may interact with one another. Windows uses the CTF Loader to provide text support for alternative user input programs. The CTF Loader also assists with activating several input languages in Microsoft Office, known as the Language Bar. The CTF Loader, however, periodically consumes a lot of CPU for no apparent reason despite being a safe and beneficial process. Here are all the viable solutions you may attempt if the CTF Loader consumes too much CPU on your computer.
Check The CTF Loader’s Authenticity
Before proceeding with technical repairs, confirm that the CTF Loader process is legal and not a virus. Cybercriminals typically construct their malware to imitate the original Windows processes, making it much more difficult for humans to detect. Following the steps below, you may verify the executable file’s legitimacy.
- Using the hotkeys Ctrl + Shift + Esc, launch the Task Manager.
- CTF Loader should be found and right-clicked.
- From the context menu, select Properties.
- Copy the path that appears next to Location.
- Open File Explorer, paste the copied section into the search field, then hit Enter.
- Find and right-click ctfmon.
- From the context menu, select Properties.
- Pick the Details tab in the Properties window.
- Make sure the Copyright is written next to “© Microsoft Corporation. All rights reserved.”
If something else is written next to Copyright, the executable most likely came from an unapproved platform and may include malware. In this scenario, the remedy is to use your antivirus program to identify malware. Windows Defender may also be used to scan your computer for malware.
Any Windows Updates Should Be Installed Or Paused
You can reduce the stress on the CTF Loader by manually downloading and installing Windows updates. So, check for and install any available Windows updates to see if this helps to quiet the CTF Loader. Whether downloading the most recent Windows Update does not fix the issue of excessive CPU usage, consider suspending the Windows Update and check whether it makes a difference.
Turn Off The Text Input Management Service
Expressive input, touch keyboard, handwriting, and IMEs are all supported by the Text Input Management Service. Disabling the Text Input Management Service may reduce CTF Loader’s CPU use if you aren’t using any of these features. Follow the below steps to disable the Text Input Management Service.
- Locate the Text Input Management Service in the Services app, then double-click it.
- Select Disabled from the drop-down arrow next to the Startup type. This will only launch if you explicitly activate it using the Services app again.
- Click Apply > OK.
Examine Windows’ System Files For Corruption
Corrupt system files might cause many difficulties, which include high CPU usage in the CTF Loader. As a remedy, you must delete all corrupt files from the system. We’ll use a tool called System File Checker, or SFC, to do this. This tool detects and resolves system corruption automatically and is simple to use. Follow these procedures to open the System File Checker.
- Click the Start button, type Command Prompt, and then pick Run as administrator from the right pane.
- Enter sfc /scannow and hit Enter in the Command Prompt window.
The app will begin looking for and correcting corruption in the system files. Check whether the CTF Loader is still consuming a lot of your CPU’s resources once the process is finished by opening Task Manager.
Perform a Clean Boot
Conflicts between various programs might also cause problems. If you just installed a new app on your system, consider deleting or temporarily deactivating it to see if it addresses the problem. If the recently installed program isn’t the source of the issue, you can perform a clean boot to see which app is causing you problems. Open the Run dialog box, enter msconfig, and hit Enter to perform a clean boot. Go to the Services tab and check the Hide All Microsoft services box before clicking the Disable All option.
Head to the Startup tab and click the Open Task Manager button. Select Disable from the context menu when right-click on any Startup app. Return to the System Configuration window by clicking Apply > OK. To implement the modifications, restart the system. If a clean boot solves the problem, it implies that it was caused by a third-party program that you simply disabled. You’ll have to perform some trial and error now. Continue clean booting Windows, but this time, on each boot, activate one program or service. Disable or remove the program from the system if the problem reappears.
Prevent The CTF Loader From Starting At All
If you don’t want CTF Loader to start up automatically during the boot process, disable it as a last option. Follow the below steps to disable it.
- Open the Start Menu and enter Task Scheduler into the search box.
- To expand the Task Scheduler Library option, double-click it.
- Navigate to Microsoft > Windows.
- Locate TextServicesFramework and double-click it.
- Right-click MsCtfMonitor and select Disable from the context menu.
Close the Task Scheduler and check whether the CTF Loader is still running and consuming much CPU power.
Conclusion:
After reading this article, you should have a basic understanding of CTF Loader. Furthermore, if it consumes many system resources, you now know what steps to take. If these make no difference, disable the process to address the problem.