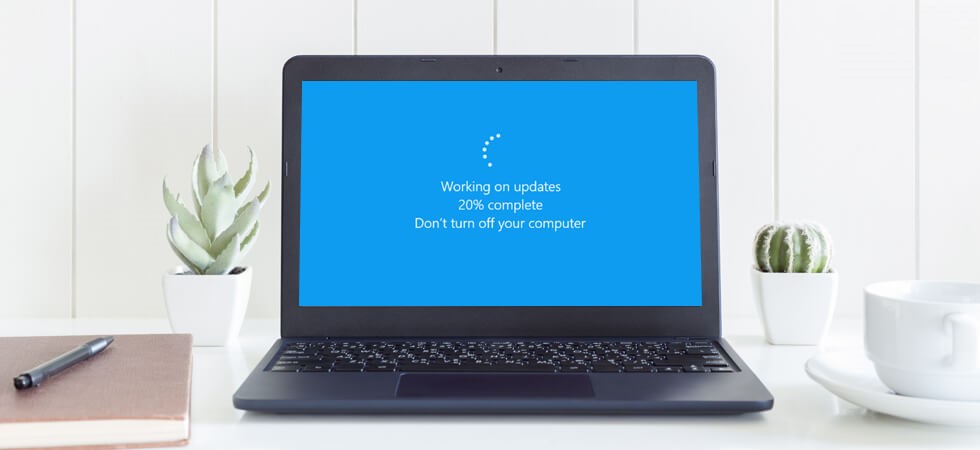
Any PC/Computer that is connected to the internet should be kept up-to-date. Microsoft religiously issues essential security updates, bug fixes, and the latest feature releases for Windows10 to improve the overall user experience. Choosing not to update your Windows is akin to putting your computer at stake.
Primarily, Windows are programmed to tackle updates without any user input; however, sometimes, Windows won’t install updates, hanging them in the middle of nowhere. If you ever come across this problem and wish to Fix a stuck Windows 10 update, here is all you need to do for that.
1. Restarting the Computer after an Interval
Restarting may be the easiest and go-to option to solve any possible problem, and the same is true for this issue as well. Whenever a Windows 10 Update is Stuck, you should better give it significant time to let it process. Even if you see no visible progress, the system is improving gradually.
Cumulative updates are released by Windows on a monthly basis to pile up other update releases into single, easy-to-install, download, and install. In fact, Window releases much larger updates twice annually. There are relatively more extensive updates to the Windows operating system that introduce new features and change the overall user experience. Moreover, these updates are also suitable for fixing bugs. Given the size of the update, you should be patient enough to see it as consuming time.
However, if you have waited for an hour-long, but still, the Windows 10 Update is Stuck, then you should better force a restart with the hop to fix a stuck Windows10 update. While pushing a restart, you should be mindful of how forcing a restart while the computer is in the middle of an update can prove harmful to the system. Hence, it would help if you only opted for restarting in the middle when you see the computer not responding. Otherwise, restarting in the middle of an update cycle can break your system and force you to reinstall Windows to keep things running.
2. Running Windows Update Troubleshooter
Though Windows is capable of sorting out problems on its own, it is still better to resort to the built-in troubleshooters in case the Windows 10 Update is Stuck so that the troubleshooter may help diagnose the issue and later fix it. Here are the steps to follow.
- First of all, right-click the Windows Start menu and click Settings. Now, click Update & Security and later click Troubleshoot to reach the troubleshooting tool.
- Now, if Windows brings any instant recommendations that include tips for improving update experiences, they will be listed under the Recommended troubleshooting sections in the Troubleshoot menu.
- To run the Windows10 update Troubleshooter, click Windows Update in the Getup and running section and select Run the troubleshooter to start the tool.
- The tool will start working in the new Window and automatically monitor your computer for the problem. If any issue related to the stuck update is found, it will guide you on how to resolve it.
The Windows Troubleshooter is one way to resolve the problem. However, it cannot resolve all issues, but it finds a way to resolve the stuck update if it manages to find one. If the Troubleshooter didn’t work to fix the problem by any chance, you would always have other ways to improve a stuck Windows10 update.
3. Deleting Temporary Windows Update Files
Sometimes, deleting temporary files downloaded by Windows for updates may be the best solution whenever your Windows 10 Update is Stuck. It will force Windows to download the files all over again and start attempting reinstallation after that.
You should follow these steps if you find that the Windows 10 Update is Stuck due to corrupted or broken files:
- First of all, it is essential to disable Windows services that are associated with the Windows update. For this, right-click the Windows start menu and press Windows PowerShell.
- Now, type netstop wuanuserv in the PowerShell Window and type net stop bits to disable these services.
- Once you successfully manage to disable these services, type Remove-Item- path c:\Windows\SoftwareDistribution. It is will conveniently format the folders having the temporary Windows update files. TO confirm the deletion process, type Y or A. These files can also be removed manually with the help of Windows File Explorer.
- Once the process completes, type net start wuauserv and then type net start bits to reboot the Windows Update services.
- Now, right-click the Start menu and click Settings to examine the update manually. Now, click Windows Update > Check for Updates to reach and process Windows Update. If the update has failed previously, the Windows is forced to download the update again and reinstall it.
4. Manually Updating the Computer from Microsoft Update Catalog
Downloading and manually updating Windows10 computers can cause problems with the Windows update, leading to a stage where the Windows 10 Update is Stuck. You can find a better way to update using the Microsoft Update Catalog website. Don’t be fooled by its outdated interface, as it works fine and contains all updates released by Windows for desktop as well as server operating systems.
All you need to know is the reference code for the update you are searching for. You can also search by the updated name. Follow these steps:
- Look for the updates with the help of a search tool on the Microsoft Update Catalog website. Once you come across the desired update, click the Download button.
- Once it is downloaded, open the archive file that contains the update. Extract it. Each update should have a setup executable file; double click the executable file to run the update.
- Obey the instructions displayed on the screen for the update. Once the update completes, get back to Windows Update and monitor additional updates.
If the process manages to find an error in just a single update, you can go on with the further updates. However, if the issue lies in more than one update, this could be problematic and may time to get fixed. Else, you may need to start searching for other solutions.
And this leads us to another possible solution.
5. Reverting to Windows Installation with System Restore
It is impossible to fix the problem whenever a window10 update is stuck, specifically when the problem lies with Windows installation. To solve this problem, you can resort to using Windows System Restore to get your Windows back to an initial stage right in time. Follows these steps for this purpose:
- Firstly, type Win + R to open the Run Dialog box. Now, type system.cpl SystemProperties and hit OK.
- Click System Restore in the System Properties.
- Click Next in the System Restore window. After that, select a Windows Restore point prior to the failed update. Again, click Next to continue.
- Now, select Finish for confirmation. This will help you restore Windows to the previous point.
You can rerun Windows Update once the restore process finishes. If the problem persists, you should better look at wiping and reinstalling Windows to update your system correctly again.
Also, Check:
Final Thought:
These are some of the methods to come to your rescue every time your Windows 10 Update is Stuck. This would be best if you never forgot to keep your Windows updating system intact to keep the Windows update. Otherwise, your system will be infected with malware infections, bugs, and other missing features. Though the Windows10 updates may be time-consuming, that is not the excuse to skip the essential updates.
However, if you are experiencing updating a system that is going terrible, you can bypass Microsoft’s system by updating Windows without Windows Update; this is possible because of third-party software.
Usually, the best thing to do is to leave the updates to Windows only and troubleshoot the problem in case you have spotted an issue.


