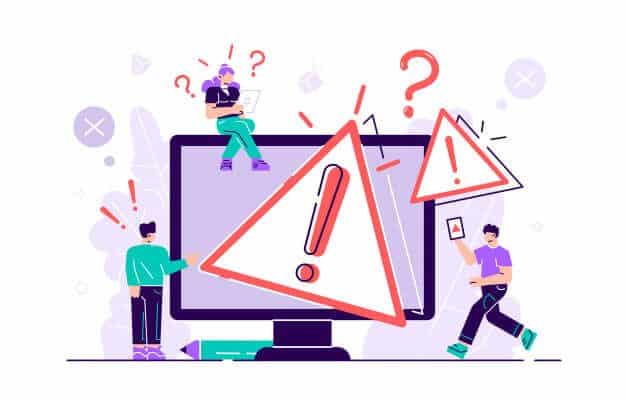
Domain Name System, commonly referred to as DNS, is an important server to store your visited sites. Every time you search a domain name in your web browser, the router forwards the searched names to the DNS server, and this is how it stores the information. The DNS server, in response, returns the corresponding IP address, making the loading process for these sites relatively steady.
The server is undoubtedly great and does its work well; however, don’t shock if the DNS server fails to establish a connection now and then. There could be many reasons for DNS Server Unavailability; however, the most common error could be the possibility that the server itself is encountering an outage. If you attempt to troubleshoot the web browser to get to the roots of the issue, there are chances that your web browser might display a DNS server not responding error.
However, this issue is not too arduous and can get resolved quickly with few easy solutions. Sometimes something as easy as switching the web browsers can fix DNS server unavailable error. Additionally, changing the firewall settings and rebooting the router can also prove helpful fix the DNS server unavailable error. We would recommend that you opt for changing the web browser in the first place: if you are getting the error using Microsoft Edge or Mozilla Firefox, change it to Google Chrome.
Should the DNS Server Not Responding the error persists, you can move on to trying other devices. For example, instead of using a laptop or a computer, try using a mobile phone to open the webpage with the help of the same network. It will help you ensure that there is no such hardware failure reported. You can also connect to the same web pages with the help of your data plan; it will guide you if the problem lies with the DNS server.
If the problem persists after changing the device and the web browser, you can try rebooting the router. But after attempting every possible way if DNS server unavailable error is too stubborn to go, we have got other methods to help you resolve the problem.
Following are the methods to resolve the DNS Server Unavailable Error.
1. Flush the DNS Windows and Mac
Flushing the DNS is one of the easiest and simplest ways to fix the DNS server unavailable error. All you have to do is simply flush the DNS with the help of Command Prompt. Follow the following commands to do it:
- Press the Windows Key and R Key together to launch the Run dialog.
- Now, type cmd into the field and hit the Enter key.
- Type ipconfig /flushdns and again hit the Enter key.
- Now, type ipconfig /renew and press the Enter key.
- Finally, ex out the Command Prompt window and restart the system.
Flushing the DNS is not only possible in Windows and can be done on the MAC too. The method of flushing varies from version to version. The changes are not that big, however, and require just a change of syntax. You have to follow these steps to flush DNS on MAC computers:
- First of all, open a Finder window and go to Applications followed by Utilities and ultimately ends in the Terminal.
- Enter the following syntax depending on the version you are using:
- MacOS High Sierra—sudo killall-HUP mDNSResponder; sleep 2; echo macOS DNS Cache Reset| say
- MacOS Sierra—sudo killall-HUP mDNSResponder;say DNS cache has been flushed
- MacOS Mojave—sudo killall- HUP mDNSResponder; sleep2;
- MacOS X EI Capitan/Yosemite—sudo dscacheutil—flushcache;sudo killall-HUP mDNSResponder; say cache flushed
- Now, press the Return Key and enter your password. You are required to enter the Return key once again.
- Lastly, wait for the audio alert indicating a victorious DNS flush right before exiting the Terminal.
The MacOS X cache requires few extra steps for full flushing: you are supposed to flush both MDNS and UDNS caches. Perform these following steps prior to exiting the Terminal:
For the MDNS cache, you are supposed to type “sudo discoveryutil mdnsflushcache”.
For the UDNS cache, you will have to type “sudo discoveryutil udnsflushcaches”.
2. Remove the Antiviruses
It is good to be always on guard and have maximum security; however, sometimes, too much protection can also cause some problems; and it is valid for computers. For example, having multiple antiviruses installed in the computer can cause hindrances and may impede DNS server from operating.
If the server is reporting DNS issue, check if more than one antivirus is installed in your computer. If so, disabling all additional programs and then rebooting your computer may resolve the problem. Ensure you always keep one antivirus in your computer to defend it against malware attacks and experiencing DNS server errors.
3. Change the DNS server
If you are still facing DNS server unavailable error despite trying out other ways to resolve the error, the best thing to do would be switching the DNS server. There are myriad options available, whereas Google’s free DNS is one of the most favored DNS so far. However, there are few ways to change the DNS; you can either change it via Router or Windows OS.
DNS changes through Router
- Launch your web browser to access the router and then enter the Default Gateway address into the URL bar. To find the default Gateway, open a Command prompt window, type “ipconfig” and press Enter. Now, copy the numbers located beside Default Gateway in the extracted information.
- Use the correct credentials to log in into the router.
- Locate the internet account information. It is usually present in a similarly named tab.
- Head to the DNS server and opt for the options that resonate well with your consumed internet protocol.
- Now, enter the address of the desired DNS server in place of the one you are currently using.
- Finally, hit the save option to save the edited information and then exit the router interface afterward.
4. Changing DNS via Windows OS
To change DNS via Windows OS, you will have to follow these steps:
- Press Windows Key + R, launch the Run function to access the network connection properties, and hit the Enter key.
- Windows10 users are supposed to right-click the Windows icon at the lower left of the desktop screen and opt for Network Connection from the menu.
- Now, select the in-use network adapter. For WLAN is specified for WiFi connections and LAN for the direct one.
- Now, move on to selecting Properties by right-clicking your choice
- Highlight the IP version in the Networking tab from the menu, and click the Properties option.
- To enable editing capabilities, click the radial for “Use the following DNS server addresses”.
- Now, enter the desired DNS server address. Don’t forget to annotate the address if you haven’t obtained the previous DNS server automatically and if you plan to use them later.
- Finally, call it a day by clicking OK.
Also, Check :
Final Thought:
The DNS server unavailable is for sure an annoying error, but it is not hard to be resolved. With the tried and tested methods, you can get rid of this error conveniently. Moreover, it is suggested that you should check the new DNS server for its proper functioning. To check, open a browser and try launching a renowned site like www.google.com . A functioning site is the indication of a properly functioning DNS server. If the site is not accessible, enter any of Google’s addresses, like, 172.217.16.195 directly into the browser and hit Enter.
Afterward, wait for the Google logo and search bar to appear. If they don’t appear, then the problem lies with the internet connection and not the DNS server. You should better fix the internet connection in this case.


