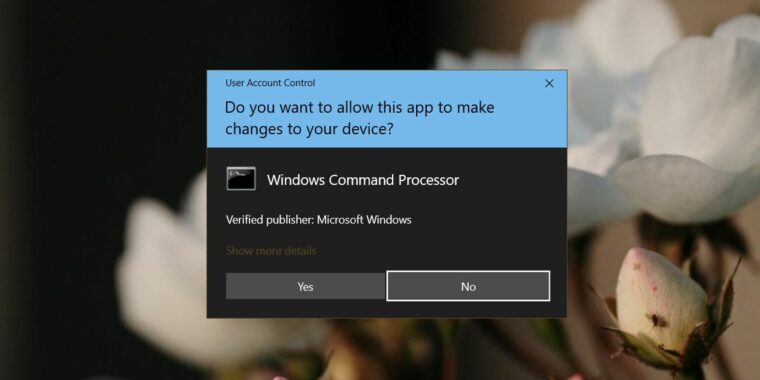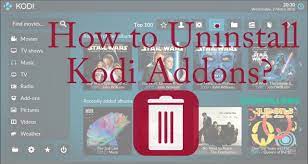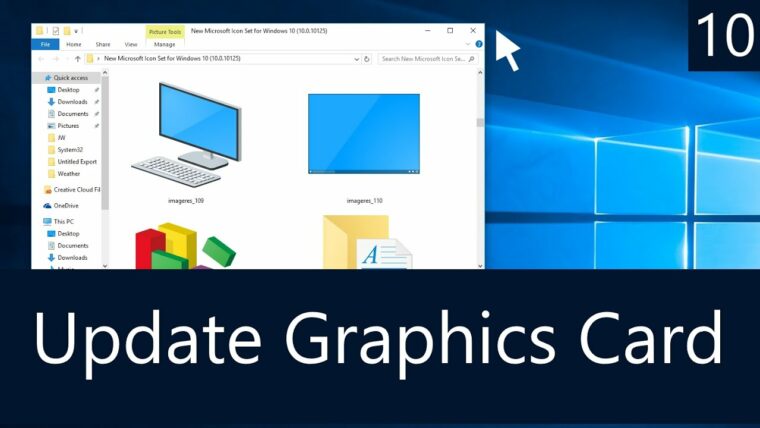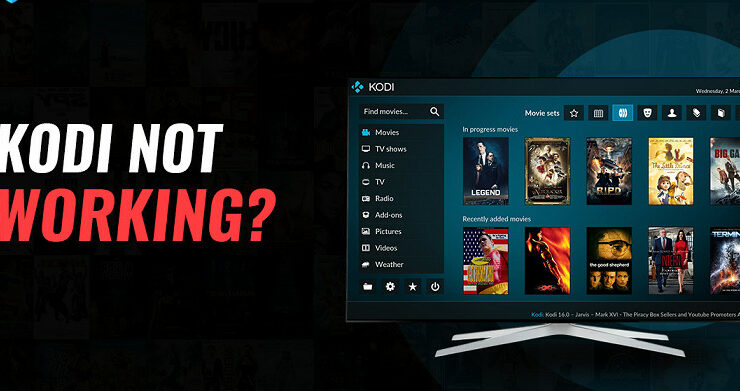
Best ways to fix kodi not starting in windows will be explained in this post. Here’s how to make Kodi on Windows 10 and 11 functional once more. Red-shirted boy sitting in a chair in front of a computer
The most popular media centre programme for Windows 11 and 10 that many users use to play music and videos is Kodi. However, a few users have complained about Kodi’s software starting to launch on Windows in the support thread. When those users attempt to launch the Kodi media centre, it doesn’t launch.
How to Fix Kodi Not Starting in Windows 10 & 11 In 2022
In this article, you can know about Fix Kodi Not Starting in Windows here are the details below;
Some users who are incapable to open Kodi in Windows may choose to download and use that app on different devices. However, if Kodi won’t launch on Windows, there are some workable fixes. The best solutions to fix Kodi not starting on Windows 11/10 include some of these.
1. Run kodi with Administrator Rights
Run the programme with administrator access as a more basic troubleshooting step for any software that won’t launch (permissions). This provides the app complete OS access. If your Windows 11/10 version is a basic (non-admin) one, this solution is strongly advised. The procedures below can be used to configure Kodi to always run with elevated permissions: Also check Razer Synapse Not Opening
Click the File Explorer shortcut that is pinned to your taskbar. This is another way to Fix Kodi Not Starting in Windows.
Open the Kodi installation folder. The Kodi directory by default is:
Program Files (x86) in C:
Kodi
To access the Properties menu, right-click Kodi.exe.
Then, in the kodi.exe Properties window, choose Compatibility.
The tab for compatibility
To tick that box, click Run this software as an administrator.
To preserve the new Kodi compatibility settings, press Apply.
2. Move Kodi Add-ons to a Different Folder
Kodi no longer fails to launch on some users’ PCs after starting this fix. These users transferred every Kodi add-on file into a different folder. You could try executing the same action as follows:
On your desktop, right-click any open space and choose New > Folder.
The options for New and Folder
Give the folder a title.
Then press the Windows + R keyboard shortcut for Run.
Put Kodi Addons in the Open box by typing %APPDATA%.
To open an addons folder, click OK.
The addons directory
To select all of the add-on subfolders there, use Ctrl + A.
Drag the chosen subfolders into the folder you added to the desktop while continuing to hold down the left mouse button.
Then try Kodi once more. If this fix functions, one of the add-ons you moved is likely corrupted or incompatible. To figure out which add-on is the problem, you can put each one back into its original folder.
3. Delete Kodi’s Addon_Data Folder
Another remedy for the Kodi app not starting is to delete the addon data folder. The add-on data will disappear if you delete that folder. The add-on data directory can be deleted in the following ways: Also check Gmail Failed to Download Attachments
Launch the Explorer app to start your journey. This is another way to Fix Kodi Not Starting in Windows.
In Windows 11 File Explorer, choose Hidden Items by clicking View > Show. In Windows 10, you can choose the Hidden Items checkbox on the Explorer’s View tab.
The option for Hidden Items
Go to the following Kodi folder:
User folder: C:Users
Then choose Delete by right-clicking the addon data folder.
Windows 10’s Delete option
4. Update Graphics Drivers
According to several users, updating their graphics drivers made Kodi start on their PCs. So, see if the driver for your visual card needs to be updated. Using a technique from our guide for updating GPU drivers on Windows, you may upgrade a graphics driver.
An NVIDIA GeForce Experience driver update
5. Run the DirectX End-User Runtime Web Installer
Games and more general multimedia software programmes like Kodi may have a variety of problems as a result of missing DirectX runtime files. If necessary, missing DirectX components in Windows can be replaced by running the DirectX End-User Runtime Web Installer. The DirectX End-User Runtime Web Installer can be executed by following these steps:
Visit the DirectX End-User Runtime Web Installer page for Microsoft. This is another way to Fix Kodi Not Starting in Windows.
To download the package, select the Download option.
Bring up the Downloads tab in your browser. Pressing Ctrl + J will open a Downloads tab in Chrome, Edge, Firefox, or Opera.
In the Downloads tab, select the dxwebsetup.exe file.
In the DirectX setup box, select I accept the agreement, and then click Next.
The DirectX installation tool
If you’re not interested in the Bing Bar software, uncheck the box next to it.
To continue with the component installation, click Next once again.
6. Update Microsoft Visual C++ Redistributable
When trying to launch Kodi, if an error message appears that mentions api-ms-win-crt-runtime-l1-1-0.dll or another DLL file, you might need to upgrade your computer’s Visual C++ Redistributable packages. Some DLL dependent files that Kodi needs are provided by the Visual C++ Redistributable packages. The following is how to update Visual C++ packages: This is another way to Fix Kodi Not Starting in Windows.
Go to the download page for the Visual C++ Redistributable package.
To download Visual Studio 2015-2022 for X64, click the link that is highlighted below.
The download option for X64
Next, open your browser’s tab that displays downloaded files by selecting it from the menu or using a hotkey.
The Downloads tab in Chrome
To open the Microsoft Visual C++ 2015-2022 Redistributable window, click the VC redist.x64.exe file.
To accept the terms & conditions, check the I agree box.
The utility for updating Microsoft Visual C++ 2015–2022.
Then, to update Microsoft Visual C++ packages, select Install.
7. Perform a Clean boot
A debugging technique called “clean booting” removes third-party applications and services from the Windows startup. Background processes are minimised by disabling such startup items. A clean boot should prevent any background applications or services from starting automatically if they are in conflict with Kodi.
By using MSConfig to disable all third-party startup applications and services, you can do a clean boot. Alternatively, you can use Task Manager to manually disable the startup programme. For more information, see our guide on clean booting in Windows.
After enabling clean boot in Windows, restart your computer. After rebooting, try launching Kodi once more. If it works, you have the option of keeping all third-party starting programmes and services disabled or attempting to pinpoint which one is the problem.
8. Reinstall Kodi
If Kodi still doesn’t open after trying the suggested fixes above, you might need to reinstall it. This will replace all of Kodi’s files and registry entries and remove all of its data. You may reinstall Kodi in Windows 11/10 using this method. This is another way to Fix Kodi Not Starting in Windows.
Use any of the techniques described in our article to launch the Windows uninstaller programme to bring up Programs and Features.
Pick the Kodi media centre from the list.
Click the Uninstall button on Kodi.
The applet for Programs and Features
Within the Kodi Uninstall wizard, press Next twice.
To delete the profile folder as well, choose Yes, I’m sure and grant permission.
An uninstaller for Kodi
Click the Uninstall button on the wizard.
Navigate to this folder in File Explorer to delete leftovers:
AppDataRoaming in the user’s user folder at C:
When using Windows 11, right-click the Kodi folder and choose the Delete option from the context menu.
Choose to restart your PC or laptop running Windows 11/10.
Open your browser and go to the Kodi v19.4 download page.
For the installer for Kodi, click Installer (64BIT).
The 64-bit Installer option
Go to the folder where Kodi was downloaded by your browser.
The kodi-19.4-Matrix-x64.exe file must be double-clicked.
After that, reinstall Kodi using the setup wizard. With the Microsoft Visual C++ packages box checked in the setup wizard, choose Full installation.
You can also download the Kodi UWP app as an alternative. On the Microsoft Store page for Kodi, select Get in Store app to get started. Next, select Microsoft Store app by clicking Get in.
Enjoy Your Media content in Kodi
Most users who need to fix Kodi not launching will probably be able to do so by using the various fixes mentioned above. You may relax and start enjoying your favourite media material after Kodi has been fixed. Although there are some prominent Kodi media centre substitutes, such Media Portal, try implementing all of the above-mentioned potential fixes first.