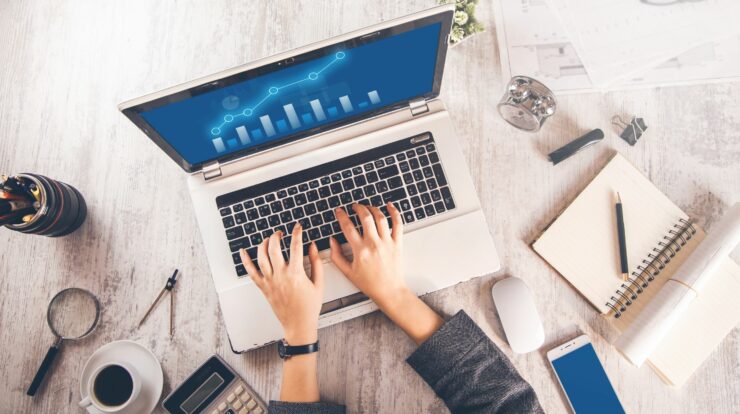WLDCore.dll is a Dynamic Link Library (DLL) file. Microsoft developed it. It is an important system file of the Windows operating system. Some applications or games need this file to work efficiently. WLDCore.dll is known as the Windows Live Client Shared Program Module. This file ensures that Windows programs operate correctly. So if the WLDCore.dll file is missing, there may be a problem in the working of associate software. Many users experience WLDCore.dll as a missing error when Windows cannot load the WLDCore.dll file properly.
There are various reasons behind WLDCore.dll’s Missing errors. This error mainly occurs after the Windows upgrade or after the reinstallation of an application. There has been a problem with Windows that it moves WLDCore.dll and WLDLog.dll files out of the folders. It then places them in the Shared Folder. As a result, this error arises.
How to Fix WLDCore.dll is Missing Error
You do not need to worry if WLDCore.dll is a Missing issue that occurs in your System. After understanding the knowledge of the fundamental problem, let us proceed towards solutions. There are many methods to resolve this error; please have a look at below listed methods:
Method 1 – Reinstall/Repair Applications
You can fix this error by reinstalling some applications like Windows Live Messenger, Windows Live Mail, and Windows Live Contacts. Follow these given steps to complete the process:
Step 1: Go to the Start menu. Enter the Control Panel in the search box.
Step 2: Select the Control Panel option from the list. Click Programs and Features.
Step 3: Right-click on Windows Live Messenger and choose the Repair option.
Step 4: Repeat the same process for Windows Live Mail and Windows Live Contacts.
Step 5: After completing the entire process, restart your System.
Now check for the WLDCore.dll is missing error.
Method 2 – Manually Register WLDCore.dll Using Microsoft Register Server
If software needs a WLDCore.dll file, then it will automatically install it. Otherwise, you can install it manually. Apply the following steps to register the WLDCore.dll file manually:
Step 1: First of all, click on the Start button.
Step 2: At the bottom of the screen, the search box appears. Type command holds Ctrl + Shift key and then press Enter.
Step 3: A permission dialogue box pops up. Click Yes to proceed further.
Step 4: In the command prompt, type the command regsvr32 /I WLDCore.dll. This command will unregister the file.
Step 5: After that, type regsvr32 /I WLDCore.dll. Press Enter key. This command registers the file.
Step 6: After performing this step, close the command prompt.
Now check if the WLDCore.dll missing error persists.
Method 3 – Repair Invalid WLDCore.dll Registry Entries
During the uninstallation process of some programs, invalid WLDCore.dll registry entries are left behind. So it becomes necessary to repair such entries. We suggest you take a backup of your registry before you manually correct it. Applying the following steps:
Step 1: Click on the Start button—type command in the search box.
Step 2: Hold the Ctrl + Shift key and then press Enter.
Step 3: In the permission dialogue box, click on the Yes button.
Step 4: Type Regedit, then press Enter.
Step 5: Registry Editor opens up. Here select WLDCore.dll related key.
Step 6: Choose an Export option from the File menu.
Step 7: Select a folder where you want to save your file.
Step 8: Give a name to your file. You will see the Export Range box. Make sure that the Selected Branch option is checked here.
Step 9: Click on the Save button.
Step 10: If the above steps do not work for you, then directly download it and get rid of this issue instantly.
By following these steps, you will create a backup with the .reg file extension.
Method 4 – Remove or Restore WLDCore.dll From Windows Recycle Bin
Sometimes you may delete the DLL file by mistake. In that case, go through these steps to get it back:
Step 1: First of all, double click on the Recycle Bin icon present on the Desktop. Search for WLDCore.dll.
Step 2: Once you find the file, right-click on it. Move this file to the directory: C:\Windows\System32.
Step 3: Restart the PC & check if you can solve the issue.
Method 5 – Update Your PC Device Drivers
Device drivers play an essential role in our System. They help the System to communicate with programs and applications. Many problems may arise if device drivers are not up-to-date. Follow these steps to update your drivers:
Step 1: Right-click on My Computer icon and choose the Properties option.
Step 2: Select the Device Manager option. Check that if any of the devices have a yellow exclamation mark next to them or not. The yellow exclamation mark indicates that your driver is not updated.
Step 3: Then, right-click on that particular device and choose the Update Driver option from the list.
Step 4: Once the update is done, restart your PC.
Run a DLL-related program to ensure that your problem is solved.
Method 6 – Utilize Windows System Restore To Undo Recent System Changes
The System Restore feature helps to cancel the recent changes made. It allows you to return to the point where your system was working without error. Apply the following procedure to perform a Windows system restore operation:
Step 1: Move to the Start menu, and type System Restore in the search box.
Step 2: Select System Resource from the list of options.
Step 3: If the password is promoted, then provide an administrator password.
Step 4: A wizard appears. Follow all the instructions and choose a restore point.
Restart your System and. Check if the “WLDCore.dll is missing” error resolves or not.
Method 7 – Uninstall And Reinstall The Windows Live Client Program Associated With WLDCore.dll
Many times, this error is due to the Windows Live Client program. In such cases, reinstalling the program works for many users. Apply the given steps to do so:
Step 1: Go to the Start menu.
Step 2: Select the Programs and Features option.
Step 3: In this Window, search for the Windows Live Client program and select it.
Step 4: After that, choose the Uninstall/Change option. Follow on-screen instructions to uninstall it.
Step 5: After doing this, restart your PC. If the problem still exists, that means it was not the reason behind your pain.
Step 6: Download the Live Client program from the internet. Reinstall it on your System.
Method 8 – Run Windows System File Checker
This method repairs the corrupted files. Following are the steps to run the system file checker:
Step 1: Go to the Start menu.
Step 2: Here, Type cmd in the search box.
Step 3: Press Ctrl+Shift+Enter keys simultaneously. Click OK. It will display a command prompt.
Step 4: Type SFC/scannow in the command prompt and press Enter. This command will run System File Checker.
Step 5: This process takes some time to repair corrupted files. Wait for some time.
Step 6: Restart your PC. Hopefully, it will resolve the issue.
Method 9 – Install All Available Windows Updates
Sometimes this error fixes by installing the latest Windows updates. Here are the steps for this:
Step 1: Go to the Start button. Type Update in the search box. Press Enter key.
Step 2: The Windows Update dialogue box will open up.
Step 3: Look for the available updates. Then, click on the Install Updates button to install them on your System.
Step 4: Restart your PC.
Go to the next method if the error still exists.
Method 10 – Malware Scan For Your PC
A malware or virus may have entered your PC. It can damage or delete your WLDCore.dll file. So it would help if you had a scanning tool be present in your System. Download and install a suitable scanning tool.
Run the tool to check for viruses and malicious programs. If such programs are present in your System, then scanning results will display them. According to the nature of the malware, you can apply the necessary actions.
Method 11 – Do A Clean Installation of Windows
Backup all your important files before applying this method. It is a time-consuming method. It will erase all data stored on your System’s hard drives. A clean installation also clears the junk files and brings your System to a normal state. Follow these steps mentioned below for performing the clean installation:
Step 1: If you have a USB or DVD, start your Windows from this installation media. In another case, open Boot Order settings. Then, enter the BIOS settings.
Step 2: The Windows Setup screen will appear. Choose a preferred language, time, and input method. Click on the Next button.
Step 3: After that, click the Install Now button. Then, type a valid key for your Windows. It will help you to access the Windows setup page.
Step 4: Read all the license terms carefully. Click on the Accept button to accept all the terms and conditions.
Step 5: Press Next and choose the Custom: Install Windows only option. If you find any partitions, then delete them as well.
Step 6: Select the option Unallocated Space and click on the Next button.
Step 7: Wait until the Window installation finishes. When prompted, select the Use Express settings option.
Step 8: Select your organization that owns this PC option if it belongs to a domain. Choose I own it option if it is your PC. Click Next to continue.
Step 9: Now, enter the username and password for your Microsoft account. Then, sign in to Windows 10.
Step 10: If you wish to create a new account, then select Create one.
Step 11: Wait until the installation is finished. Restart your PC and ensures that the error is resolved.
Also, Check :
Final Thought:
Here we have discussed 11 solutions to resolve the WLDCore.dll issue. Apply each method carefully by following all the steps. I hope you will get rid of WLDCore.dll’s Missing error by applying the above techniques. If you are not able to solve the issue, take the help of a technical expert.