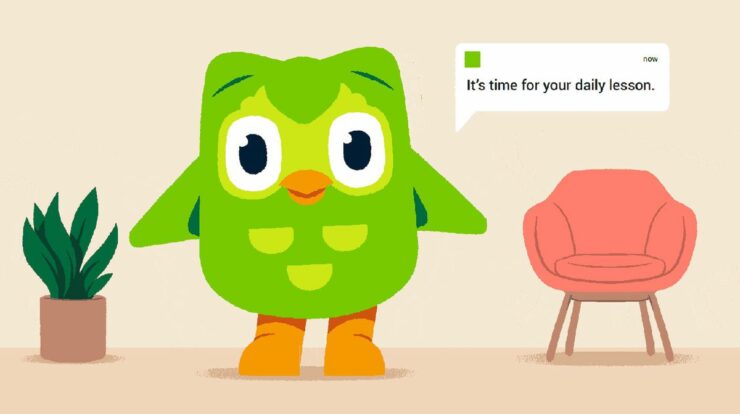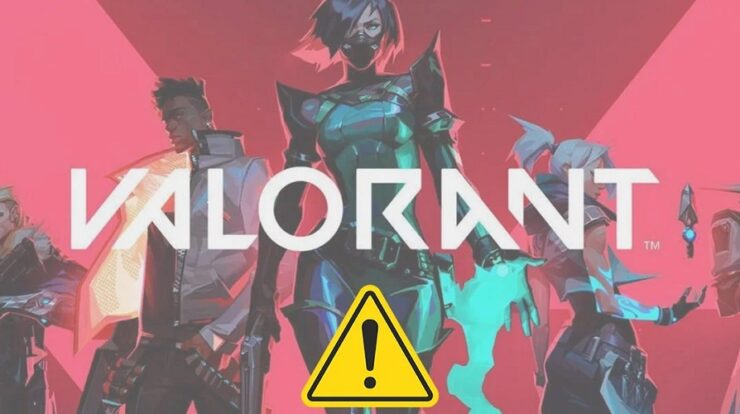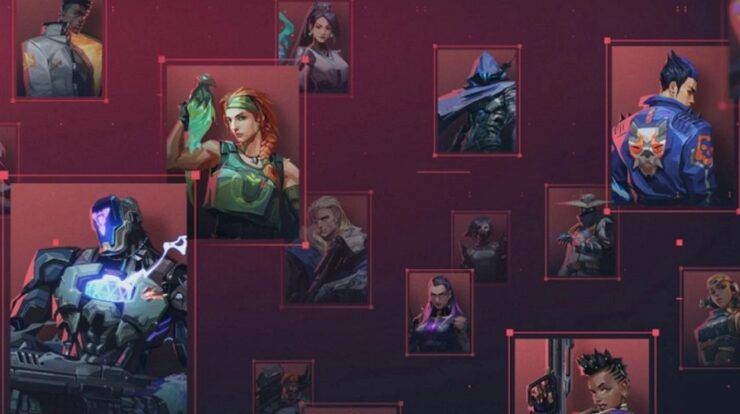Microsoft made several aesthetic changes in Windows 11. They also redesigned Windows 10’s old right-click menu. In Windows 11, they released a new right-click menu that omitted most options from the old right-click menu. Instead, it has a Show more options button at the bottom of the menu, which brings up the old part of the old right-click menu from an earlier version of Windows. Though the new appearance is appealing, many users are disappointed by Microsoft’s eliminating the old right-click menu. Users migrating to Windows 11 wish to revert to the old menu & disable ‘Show More Options’ from the right-click menu. In Windows 11, you may disable this option and revert to the old menu design. In this post, we’ll show you how to disable the ‘Show More Options’ option from the right-click menu in Windows 11.
How To Quickly Disable ‘Show More Options’ From Windows 11 Context Menu?
There are two methods for disabling ‘Show More Options’ in Windows 11. You may achieve this by reverting to the old File Explorer appearance or by restoring the old menu in Windows 11. The instructions to disable the ‘Show more options’ menu in Windows 11 are below.
Reverting Old Look Of The File Explorer
Reverting the File Explorer’s old appearance is the first step.
- To open File Explorer on the Windows 11 PC, press the Windows + E key combination.
- Now, click the three ellipses at the ribbon menu, and then, from the menu that appears, click Options.

- Navigate to the View tab in the Folder Options box.
- Check the option for Launch folder windows in a separate process under Advanced Settings.

- Click Apply, followed by OK. This disables the Show More Options option in the right-click menu.
Disable ‘Show More Options’ Context Menu Using Command Prompt
The Command Prompt may also disable the ‘Show More Options’ context menu.
- Search for CMD in the Start Menu. In the search results, right-click Command Prompt and select Run as administrator.

- Now, input and run the command on the Command Prompt.
reg add HKCU\Software\Classes\CLSID\{86ca1aa0-34aa-4e8b-a509-50c905bae2a2}\InprocServer32 /ve /d "" /f
- After running the command, restart your computer to resolve the issue.
Conclusion:
This is how you can disable the ‘Show more options’ option from the right-click menu in Windows 11. You may disable the Show More Options from the context menu on the Windows 11 PC by following the above steps.