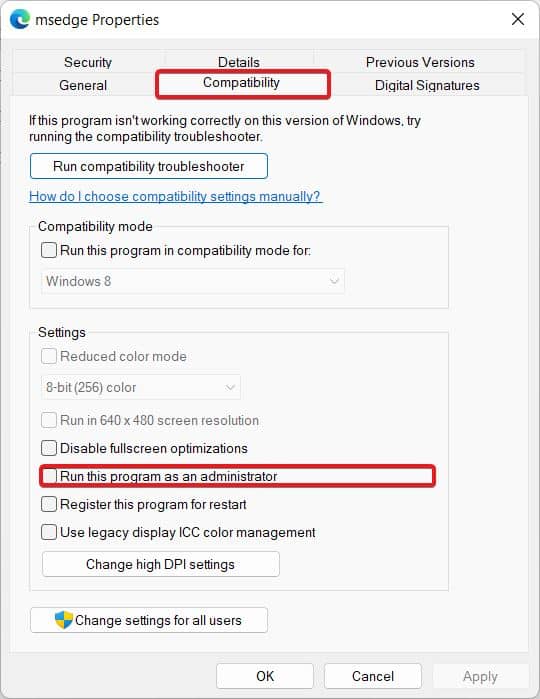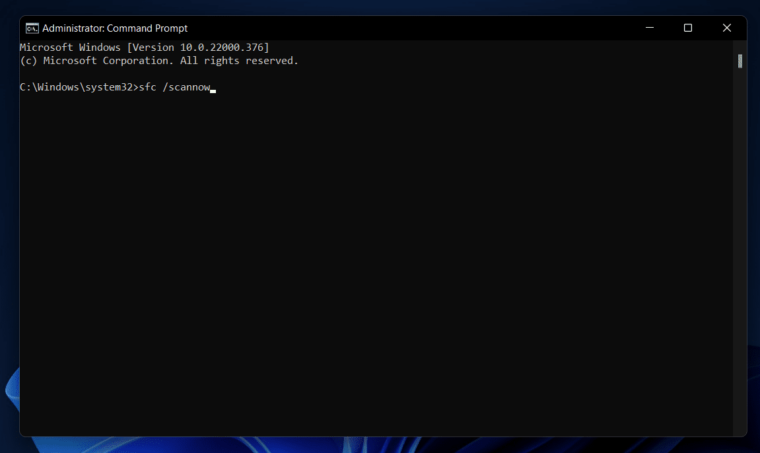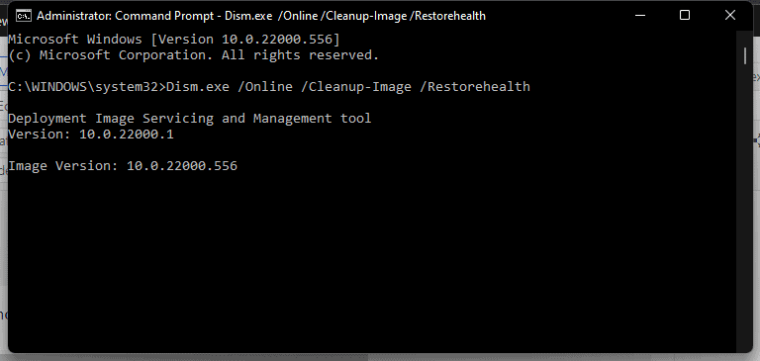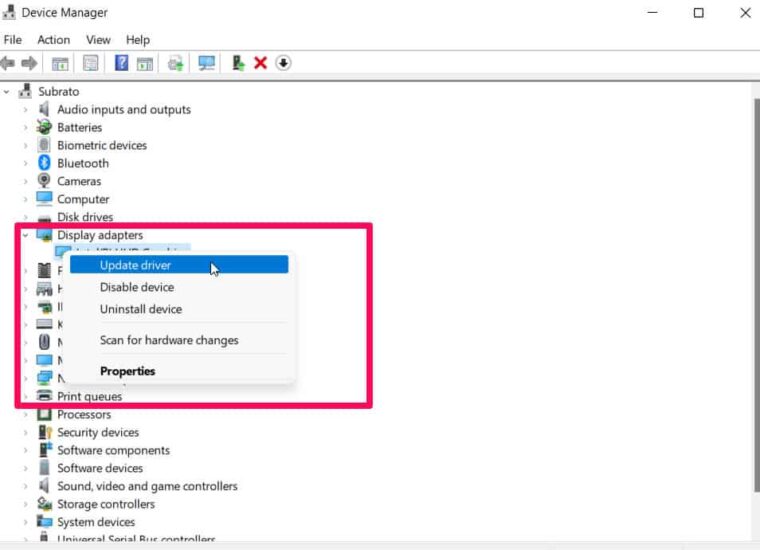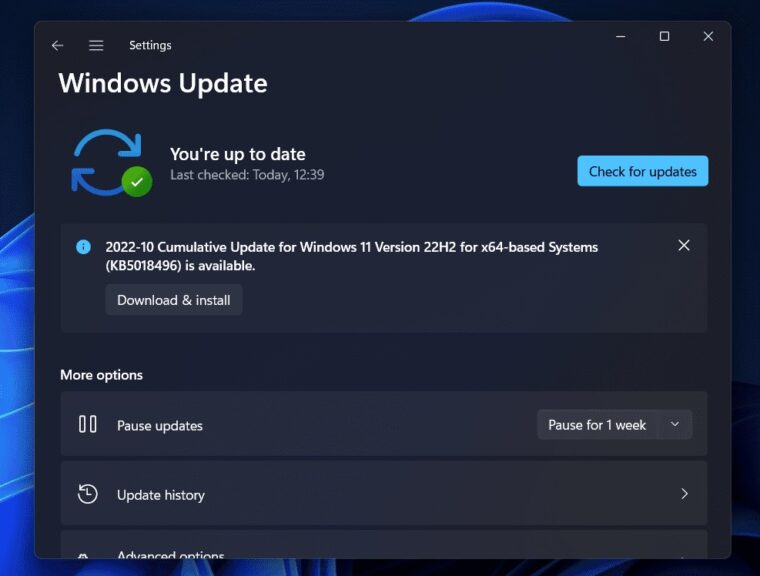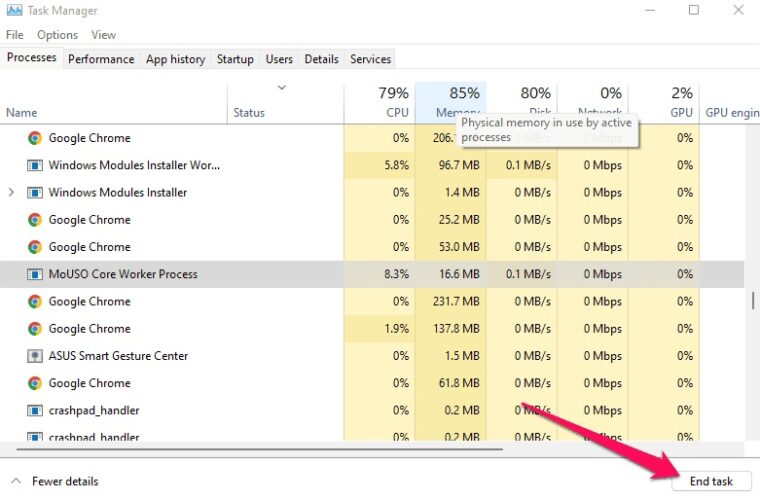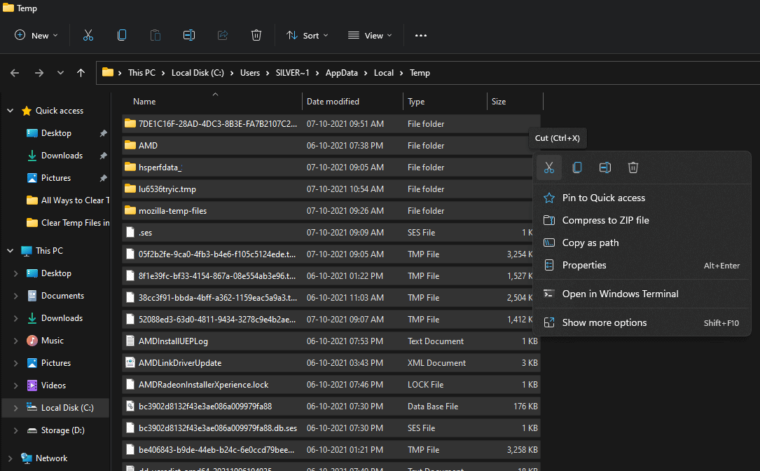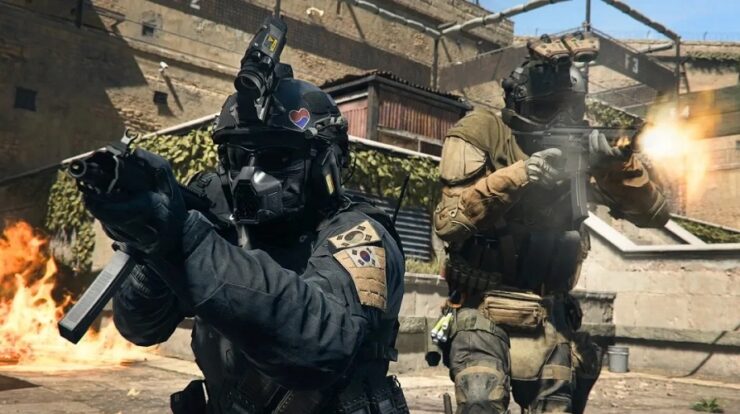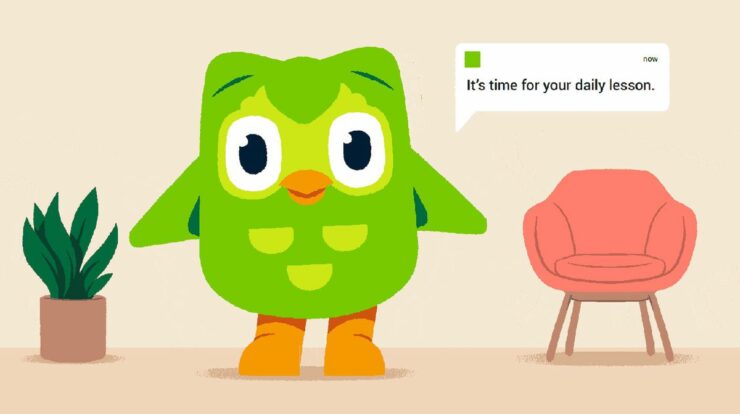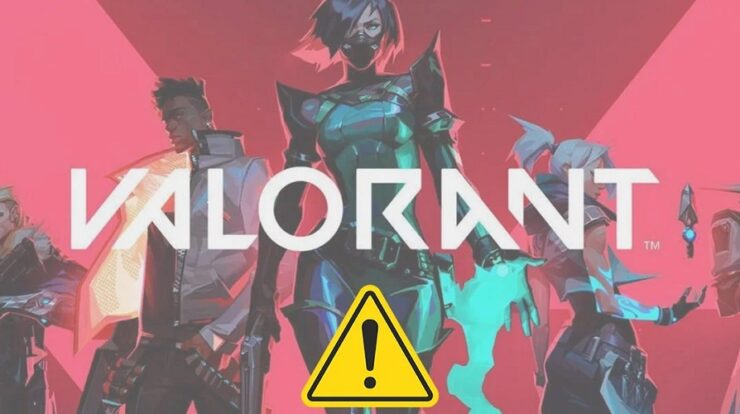
Some players were shown a pop-up error notice when Invalid Access to Memory Location in Valorant occurred. You cannot just quit and re-enter the game to resolve this error. Instead, this is a Windows server compatibility issue, not a Valorant issue. This post includes a few troubleshooting approaches to resolve this problem. Check out these troubleshooting fixes if you’re experiencing invalid access to a memory location in Valorant while playing the game. So, let’s get started with them.
How To Fix Invalid Access To Memory Location Problem In Valorant?
This error frequently occurs in Valorant when players attempt to play with just 4GB of RAM. As a consequence, running the game is fundamentally problematic. But don’t worry; you can fix this error simply by following the below fixes.
Reboot The PC
Restarting your computer is strongly suggested when you have a system malfunction or a cache data problem. While this is a popular method that may only benefit some afflicted players, you should attempt it at least once.
Run Riot Client As Administrator
As a second step, allow the administrator access to the executable file for your game that is placed in your computer’s game folder to ensure uninterrupted connections may be made. Here is how.
- Right-click the Valorant.exe shortcut on your computer.
- Navigate to the Properties tab and click Compatibility.
- Make sure the “Run as administrator” button is ticked.
- To save your changes, click Apply and then OK.
Don’t Use VPN
Using a VPN or proxy server on your computer is not advised, as it might cause ping delays and hinder game performance. Before launching the Valorant game, briefly deactivate your VPN or proxy server to check whether the Invalid Access To Memory Location Error still troubles you.
Run SFC And DISM Tool
An SFC file will indicate if your Windows system is experiencing problems with a software file or a disk device. Following these steps will enable you to solve any issues that arise manually. Here is how.
- To begin, open the Start menu and type cmd.
- Pick Command Prompt from the search results by right-clicking.
- Grant administrative credentials by clicking Yes when requested.
- To run the command, type the following and hit Enter in the command prompt window.
sfc /scannow
- Wait for the process to be completed. Depending on the size of the disk and the amount of data, you may have to wait for a while, which is troublesome.
- Once the problems have been identified, you may seek remedies by writing them down. To modify the effects instantly, restart your computer.
If you have issues with damaged or missing files on your Windows PC, use the Deployment Image Servicing and Management (DISM) command. DISM allows you to mount and service Windows images from the command line. Here is how.
- To begin, go to the Start Menu and type cmd.
- Pick Command Prompt from the search results by right-clicking.
- To give administrator rights, choose Run as Administrator and click Yes.
- To execute the following command, open the command prompt and type the following command.
DISM.exe /Online /Cleanup-image /Scanhealth
- After that, type the following command and press Enter.
DISM.exe /Online /Cleanup-Image /CheckHealth
- After that, hit Enter and type the following command.
DISM.exe /Online /Cleanup-Image /RestoreHealth
- You may now quit the command prompt after the process is finished.
- To implement the modifications, restart your computer.
Update Valorant
Update Graphics Driver
If your graphics driver needs to be updated, you may see the Invalid Access to Memory location in Valorant. To resolve this problem, follow the below steps to update your graphics driver.
- In the Windows Search Bar below, type Device Manager, then click Open.
- Choose Display adapters and double-click them.
- Double-click your graphics card and choose Update driver.
- To update your graphics driver, click the Search automatically for drivers option.
Update Windows PC
Upgrading Windows may address PC and Valorant problems in certain situations. When you apply Windows updates, your computer will always run faster, and you will also be able to fix the Invalid Access to Memory Location in Valorant. Follow these steps To Check and Update Windows on Your PC.
- To begin, open Windows Settings.
- Then, go to the Windows Update area.
- Now, click the Check for Updates button.
Reinstall Valorant
If you encounter any system problems or cache data issues, consider uninstalling and reinstalling the Valorant game on your PC. Sometimes, a corrupted game installation may be tenacious enough to throw out launching errors. To get the game installer, head to Riot Games’ official website. Make sure the game is installed on a separate drive.
Close Background Tasks
It is advisable to close any unwanted background programs on your system that may use many system resources. System resource problems may cause slowness, crashes, and game errors. Whenever feasible, free up memory and storage capacity.
- To launch Task Manager, press Ctrl + Shift + Esc.
- To close a task, click the Processes tab.
- After you’ve selected a task, click End Task. Each task’s steps must be followed independently.
- After finishing the process, restart your computer to witness the change.
Delete Temporary Files From Your PC
You don’t need temporary files, which block your computer’s memory and cause this Valorant problem. To resolve this Valorant memory error, remove these temporarily missing files and free up space on your PC. Here’s how to do it.
- To open Run, hit Windows+R.
- Type “%temp%” and click Enter.
- To delete all files, right-click and choose “Delete.”
Support Team
You may also submit a ticket to the Valorant support staff. Provide a full explanation of any troubleshooting steps you’ve attempted to assist the support staff in determining the underlying cause of the problem. You will likely hear back within a few days.
Also, Take A Look At:
- LG IMS Keeps Stopping
- Xfinity Router Blinking Orange
- CTF Loader
- Blue Screen Of Death Windows 11
- Thumbnails Not Showing On Windows 11
The Bottom Line:
So that’s how to resolve the invalid access to a memory location in Valorant. We hope this invalid access to a memory location in the Valorant tutorial was helpful. In addition, if you want more assistance, please leave a remark below.