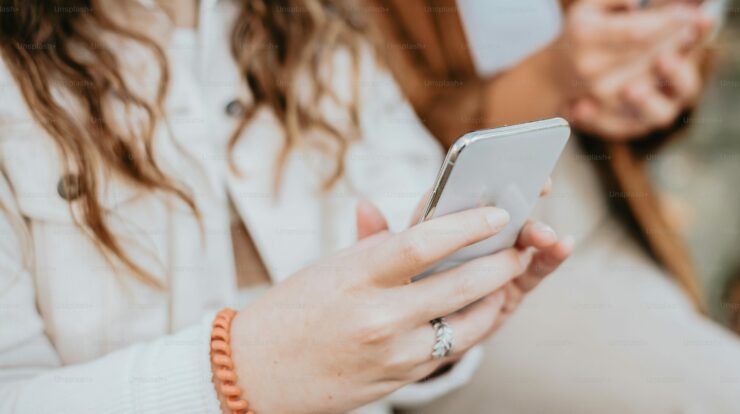Starfield 2023 This next-generation role-playing game, created by the famous Bethesda Game Studios, has captured many people’s hearts. It does, however, have certain flaws, as do other games. The “Controller Not Working in Starfield” error is a typical issue players face. But, just as you’re ready to go on your space adventure, you encounter a little snag: your controller decides to rest! Yes, we are referring to the notorious “Controller Not Working in Starfield” issue, which has been causing quite a stir in the gaming industry.
In this article, we’ll take your hand and coach you through some simple steps to fix the “Starfield Controller Not Working” problem. We guarantee it will be a snap, and you’ll be back to traversing galaxies and uncovering the mysteries inside Starfield’s huge world. Before we get into the answers, we need to understand what may be causing the “Starfield Controller Not Working” issue. You may address the problem more efficiently with this method, ensuring a smoother gaming experience. Let’s look at the possible reasons and the first measures you may take to fix this issue.
Starfield Controller Not Working Causes
The “Controller Not Working in Starfield” problem may be caused by various factors. It might be due to software errors, compatibility issues, or even hardware failure. Sometimes, the problem is caused by incorrectly aligned game settings or system setups. Identifying the root problem is the first step toward finding a solution. In the following part, we will go over some fast procedures that will assist you in identifying and addressing the issue.
Starfield Controller Not Working? How To Fix
Before diving into sophisticated remedies, it’s a good idea to do some pre-checks to see whether the “Starfield Controller Not Working” issue may be avoided. The preparatory stages include.
| Step | Description |
|---|---|
| Check Controller Connection | Maintain a secure connection to avoid interruptions. |
| Restart the Game | Sometimes, a quick restart can fix the issue. |
| Update Controller Drivers | Keep your drivers up to date to prevent compatibility issues. |
| Inspect Hardware | Examine for any evident damage or issues. |
| Game Updates | Install any pending updates that may provide fixes. |
| Adjust Game Settings | Ensure that your controller’s settings are appropriately set up. |
| Test Controller on Another Game | Determine if the issue is unique to Starfield. |
If your Starfield controller is not working, here’s how to fix it before you start playing the game. Make sure to follow each step thoroughly as specified in the serial.
Check Bluetooth Connectivity And Battery
- Ensure that the Bluetooth is correctly connected.
- Check the controller’s battery level.
- If the connection issues continue, try reconnecting the controller.
- If the batteries are running low, replace them or charge the controller.
Turn Off The Steam Overlay
Although handy, the Steam overlay may sometimes interfere with the game’s activities, causing the controller to fail. Turning off this functionality may resolve any problems, allowing for a more seamless gaming experience without the “Controller Not Working in Starfield” issue.
- Open the Steam app.
- Go to ‘Settings’ and pick the ‘In-Game’ option.
- Uncheck the ‘Enable Steam Overlay while in-game’ option.
- Restart Starfield and check to see whether the controller issue has been resolved.
Play In Big Picture Mode
Using Steam’s Big Picture mode may help to eliminate controller issues. This mode is intended to improve the gaming experience for controller users, perhaps fixing compatibility issues and ensuring a smooth tour through the Starfield world.
- Open the Steam app and choose ‘View’.
- Select ‘Big Picture Mode’ from the dropdown menu.
- Launch Starfield in Big Picture mode and check that the controller is working properly.
Download & Install The Controller Driver
For the controller to operate properly, it is essential to install the right and most up-to-date driver. The “Controller Not Working in Starfield” error may be resolved by obtaining and installing the most recent drivers, which may include fixes for known defects or compatibility issues.
- Go to the official website of your controller’s manufacturer.
- Locate and download the latest current driver for your controller model.
- Reboot your system after installing the driver you downloaded.
- To check whether the controller is now working properly, launch Starfield.
Check For Driver Conflicts
Driver conflicts are sometimes the root cause of controller malfunctions. Finding and resolving conflicting drivers may fix the issue, allowing for a more seamless and pleasurable gaming experience in Starfield.
- Open the device manager on your PC.
- Locate and expand the ‘Human Interface Devices’ section.
- Identify and delete any conflicting drivers.
- Check whether the issue has been resolved by rebooting your system.
Switch To A Different USB Port
If you’re using a wired controller, the problem might be with the USB port. Switching to a different USB port may occasionally address connection issues, ensuring your journey through the Starfield world is not hampered by controller faults.
- Disconnect the controller from its current USB port.
- Connect it to another USB port on your system.
- Restart Starfield and check that the controller works correctly.
Consider The Following:
- Touchpad Not Working
- Device Manager Keeps Refreshing
- HP Scanner Not Working
- Video Memory Management Internal
- Windows Key Not Working
Final Thoughts:
We understand how aggravating it may be to discover the “Controller Not Working in Starfield” issue, particularly when you want to explore the intriguing cosmos that Starfield has to offer. Fortunately, you have a fair chance of swiftly overcoming this issue and returning to your space adventures using the abovementioned techniques. Remember, sometimes the solution is as easy as restarting the system or changing the settings. So, before digging into more sophisticated solutions, attempt basic ones first. We hope this tutorial helps you quickly get around this bug, allowing you to immerse yourself in Starfield’s rich and broad universe completely.