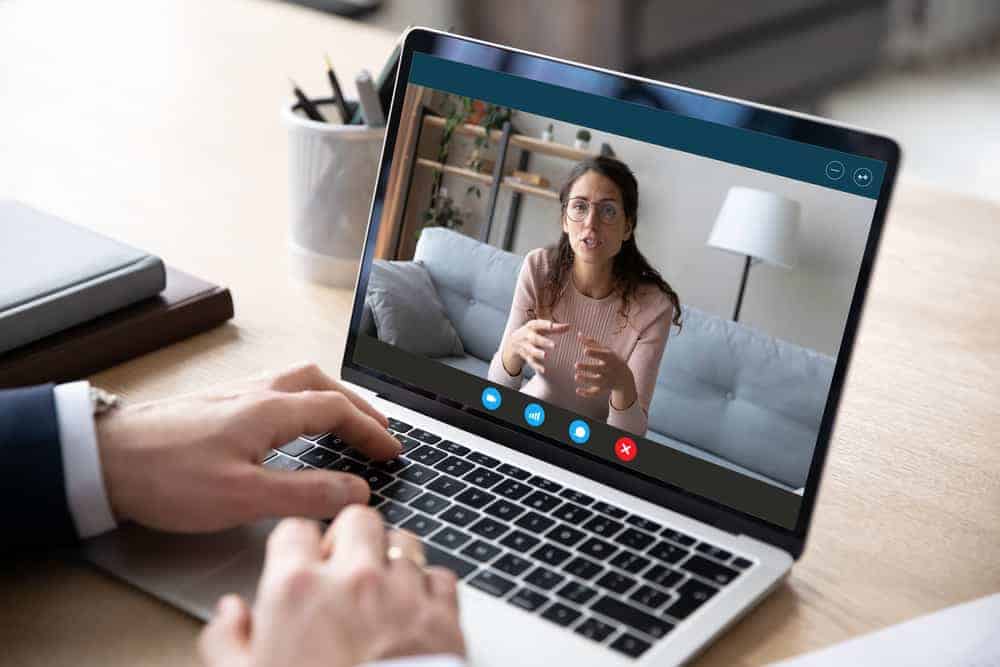
Zoom is a well-known video conferencing application that many people use to attend conferences and meetings. The advantages that this service offers are what contribute to its widespread popularity. For example, with Zoom, you may quickly and simply alter the backdrop of your video conference. You have the option of changing the backdrop to whatever you wish, such as a photo or a blurred image. The answer is yes, you can blur your backdrop on Zoom, and if you’re planning on doing so, this article will guide you through the process. In this post, we’ll go through how to Blur your Background on Zoom Meeting on Windows .
Blur your Background on Zoom On Your Computer
This section of the article will assist you if you are using a PC to participate in a Zoom meeting and want to blur the backdrop of the video conference you are attending. But first and foremost, you must confirm that the Zoom Desktop Client has been properly updated. In order to upgrade the Zoom Desktop Client, follow the procedures outlined below:
- Zoom Desktop Client should be open on your computer, and then you should click on the Profile Icon in the upper right corner of the software window.
- Then, choose Check for Updates from the list from the option that appears. Wait for the app to be updated before moving on to the next step in the process.
The process of blurring your backdrop on Zoom may begin as soon as you have upgraded the Zoom Desktop Client to the most recent version. Follow the techniques outlined below to blur your backdrop while using Zoom:
- To begin, use the Zoom Desktop Client programm on your computer.
- So, Tap on the Profile Icon in the upper right corner of the Zoom app, and then, from the menu that appears, choose the Settings option from the drop-down menu.
- To access the Background & Filters option in the Settings window’s left sidebar, choose it from the list.
- Go to the Virtual Backgrounds tab on the right side of the screen and pick Blur from the menu.
Blur your Background on Zoom On the Phone
The same procedure may be followed if you participate in a Zoom conference using your phone (Android or iOS) and wish to blur the Zoom backdrop on your phone screen. If you want to muddy the Zoom backdrop, you’ll need to have Zoom version 5.6.6 installed on your phone. For Zoom on your phone, you may blur your Background on Zoom by following the instructions shown below:
- Open the Zoom app on your smartphone and join an existing meeting or start a new one.
- The three ellipses (more icons) located in the bottom right corner of the screen should be selected.
- Virtual Background may be found in the menu that appears when you choose it.
- Then choose the Blur option from the drop-down menu. This will make the zoom backdrop on your phone seem blurrier.
If you want to Blur your Background on Zoom On the Phone, your phone must match a few specific system requirements. Consider the following scenario: you’re using an Android device, such as an Android phone or tablet. When purchasing a device in this category, you must check that it has an octa-core CPU, at least 3GB of RAM, and runs Android 8 or above.
You must guarantee that your iOS devices (iPad and iPhone) are the most recent versions, such as the iPhone 8 or any other contemporary performance, the iPad 5th generation or any other current model. You will not be able to blur the Zoom backdrop on earlier devices such as the iPhone 7 or the iPad 4th generation, for example.
When the backdrop is blurred, it helps to distinguish you from your surroundings and makes the meeting seem more professional. When participating in Zoom conversations, you will be able to blur the backdrop on any device you use, regardless of whether you are on a phone or a computer. We have explained the procedures to blur the Background on whatever device you may be working with. We hope this Guide has been of Helping in finding what you are searching for.


