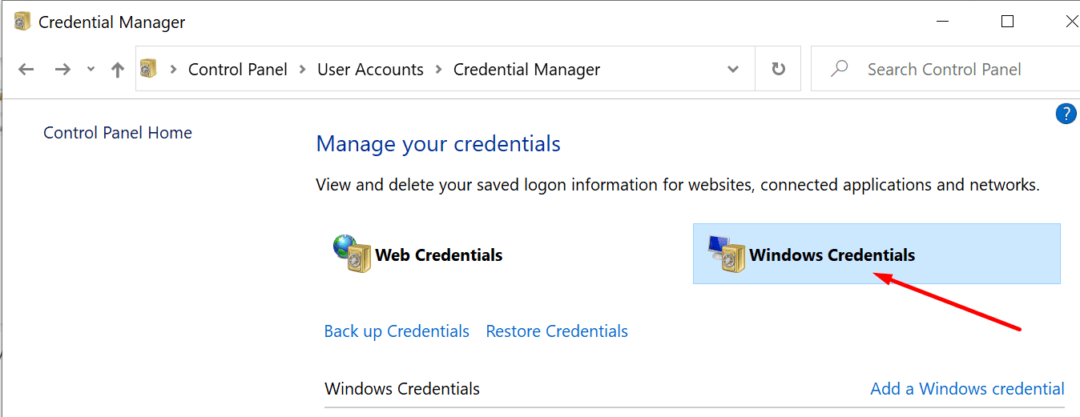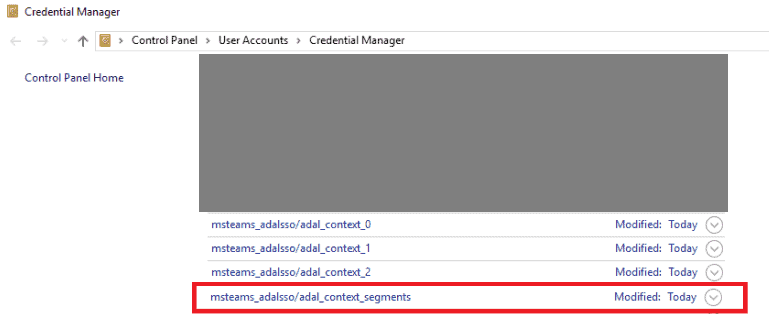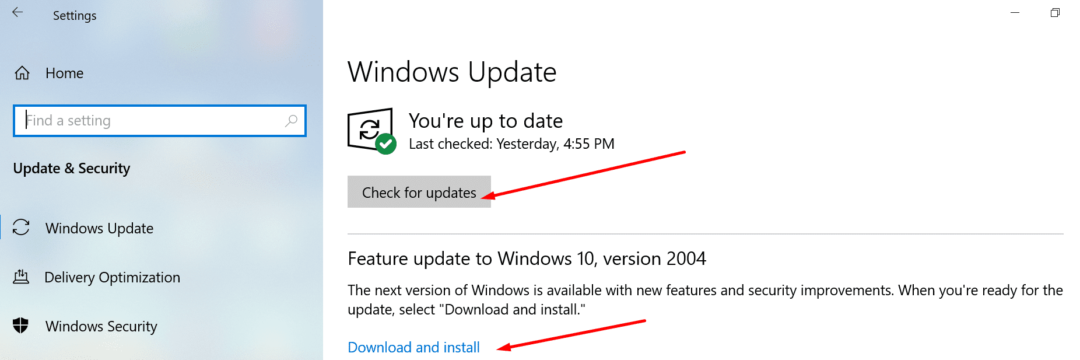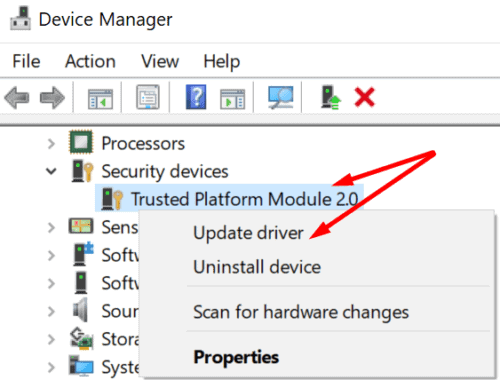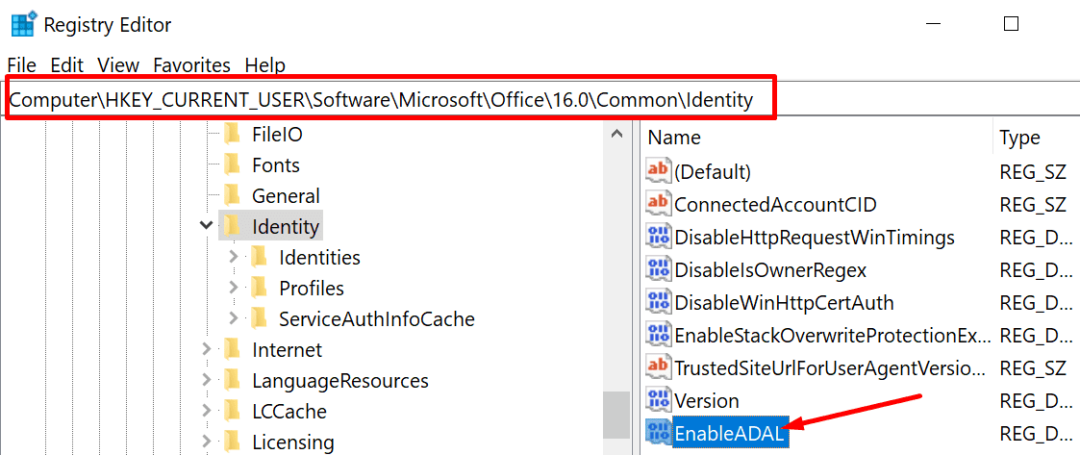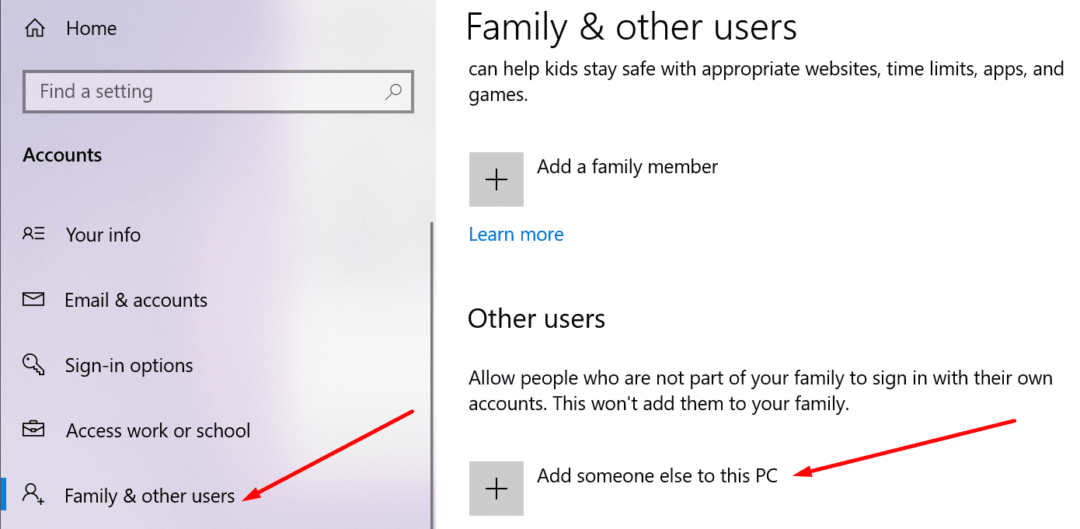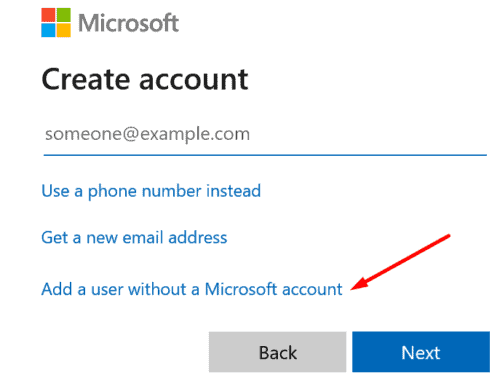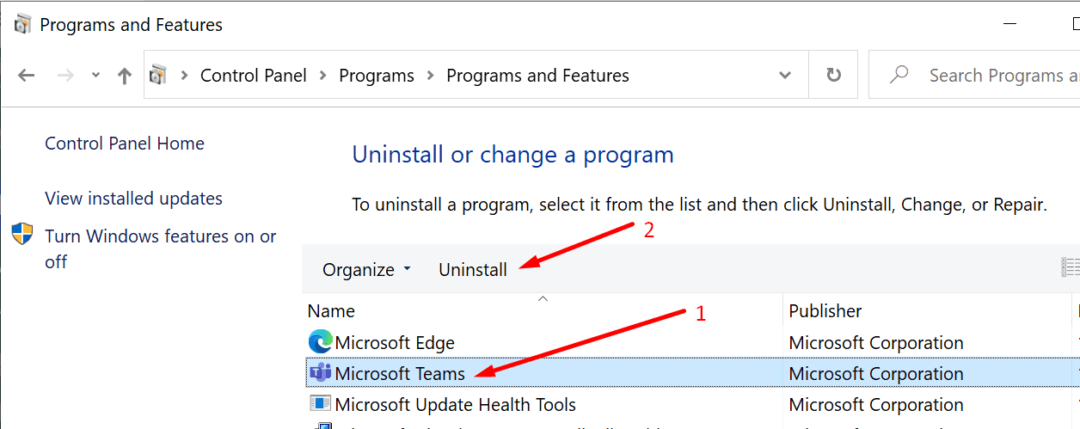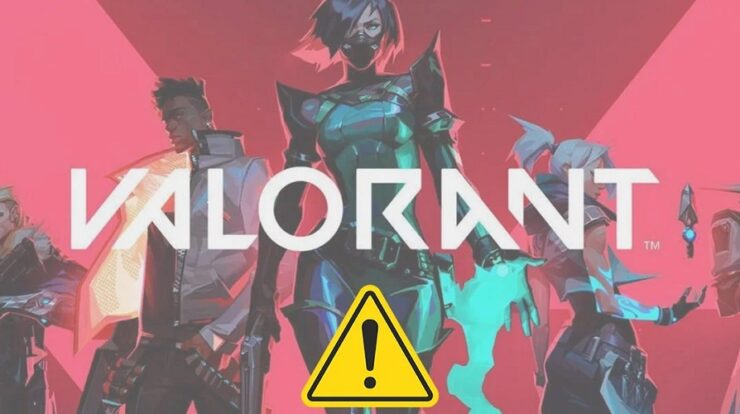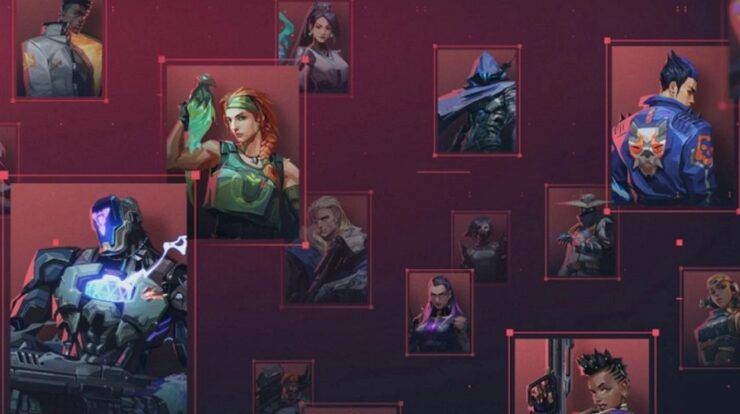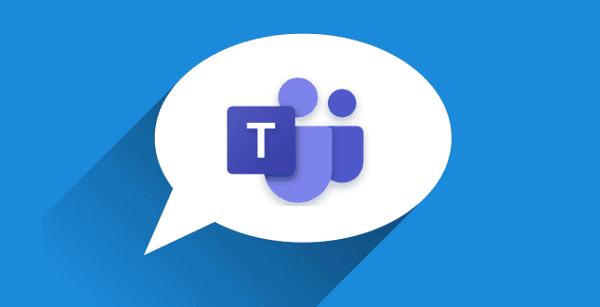
If you’re trying to login to Teams, this error code 80090030 may occasionally pop up on the screen. The error indicates that “The device that is required by this cryptographic provider is not ready for use.”
This usually occurs if your Windows 10 computer cannot store or retrieve your Microsoft credentials. So, Removing all your credentials from the Credential Manager is one possible way to solve this problem. Now, Let’s dive right in and explore what methods you can use to troubleshooting this error.
How to Fix Microsoft Teams Error 80090030?
Remove Teams from the Credential Manager
Here, Clear your Teams login from the Windows 10 Credential Manager and check if this solution worked for you.
- Move to the Windows Search bar and type in ‘credential manager. ‘Press the Enter key.
- Now, select Windows Credentials and scroll down to your Teams credentials.
- Here, Select your Team’s login information and click on the Remove button.
- Lastly, Restart your computer. So, Launch Teams and check if you can log in now.
Log in Using Incognito Mode
Preferably, try logging in from your web app. So, Launch a new Incognito or private tab on your browser and go to teams.microsoft.com. Here, Check if you can sign in to your account.
Other users solved the issue using the following method:
- Start, Clear your browser cache, history, and cookies.
- Next, delete all the Teams and Office passwords saved in your browser.
- Now, Sign out and uninstall Teams. Restart your computer.
- Here, Download the app again.
Update Your TPM Firmware
This Teams Error code 80090030 occurs when your computer’s trusted platform module (TPM) has malfunctioned. Well, Update your TPM firmware and check if the error is gone.
So, Before applying any new TPM firmware updates, you need to update your Windows 10 version. Move to Settings → Update & Security → Windows Update and click on Check for updates.
Next, install the latest TMP updates from your device manufacturer’s website. For more information, visit Microsoft’s support page.
And, you can launch the Device Manager and select Security Devices. Now, select the Trusted Platform Module and click on Update driver.
Create EnableADAL Key in Your Registry Settings
Empowering modern authentication on your machine may help you to solve this problem. Here is how you can do that.
- First, press the Windows + R keys, type regedit, and Tap Enter to launch the Registry Editor.
- Next, navigate to HKEY_CURRENT_USER\Software\Microsoft\Office\16.0 \Common\Identity.
- So, Right-click on the Identify key and select New → REG_DWORD. Name the new key EnableADAL. Leave its value at 0 (zero).
- Finally, Restart your computer and check if you can log in to your Teams account.
Create a New User Account
Suppose none of the methods above worked, create a new Windows 10 user account.
- Now, Navigate to Settings → Accounts → Family & other users.
- Next, Tap on Add someone else to this PC.
- Choose I don’t have this person’s sign-in information, and then Add a user without a Microsoft account.
- Then, follow the on-screen steps to complete this process. Check if you are experiencing the same Team issues on the new account.
As a last resort, uninstall Teams. Move to Control Panel, select Uninstall a program, and select Teams. Next, click on the Uninstall button.
Well, Download a fresh copy of the Teams app from Microsoft. So, Install the app on your machine.
Also, Check :
Final Words:
Microsoft Teams Error 80090030 indicates the desktop app could not log you into your account. It could be due to outdated TPM versions or conflicting settings.
We believe the solutions listed in this guide helped you fix Teams error 80090030. Do let us know which Procedure worked for you. Could you drop us a comment below?