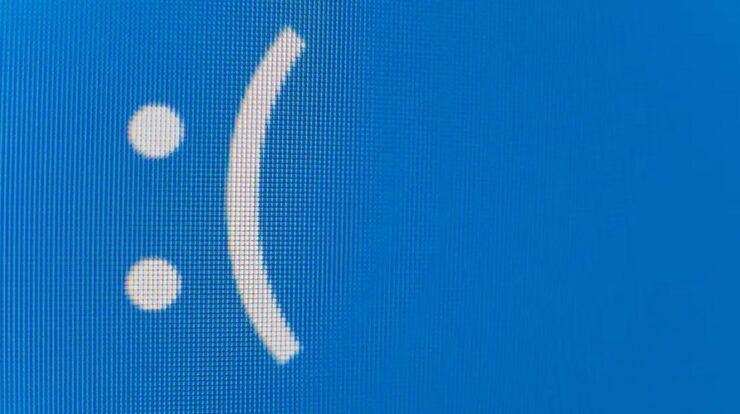
Have you ever had to face the Blue Screen Of Death while using your Windows 11 PC? A BSOD error is one of the most inconvenient since it prevents you from continuing your work. This is not a new feature of Windows 11, although users have experienced it in prior versions of Windows (including Windows 10). Except for the identical error, the blue screen in Windows 11 is now more of a black screen. Although the BSOD error is simple, it might devastate your PC if you face it repeatedly. The error code for each Blue screen error indicates which error you face. Hardware faults frequently cause errors, but software issues can also cause them. You may face the issue due to incompatible drivers, old Windows, improper Windows updates, third-party apps, and other factors. You may easily fix this issue by using certain workarounds. To fix the Blue Screen Of Death on Windows 11, follow the troubleshooting steps in this article.
How To Fix Easily Blue Screen Of Death (BSOD) Error In Windows 11?
The instructions to fix the Blue Screen Of Death on Windows 11 are below.
Update Windows
If you face this issue, you should first update Windows.
- To open it, press the Windows key and then click Settings.
- Head to the Windows Update area here using the left sidebar.
- Now, click the Check for Updates button. Download & install all updates before restarting your PC.

- This should fix the Blue Screen Of Death on Windows 11.
Run SFC And DISM Scan
Corrupted system files are another potential reason for facing a Blue Screen Of Death on Windows 11. Running the SFC and DISM scans may help if the problem is due to corrupted files. Follow the steps listed below to run an SFC scan.
- Search for CMD in the Start Menu, then run it as administrator.
- The command sfc /scannow should be entered and executed.
- Wait for the procedure to complete before restarting your PC.
This should fix your issue, but if it doesn’t, you should try running the DISM scan. The steps for doing the DISM scan are shown below.
- Start the Command Prompt as an administrator.
- Execute the instructions that follow now.
DISM /Online /Cleanup-Image /CheckHealth
DISM /Online /Cleanup-Image /ScanHealth
DISM /Online /Cleanup-Image /RestoreHealth

- The issue should be fixed if you restart your PC.
Use Windows Memory Diagnostic Tool
The issue is often due to RAM problems. If you run into a blue screen issue due to RAM problems, you may use the Windows Memory Diagnostic Tool to fix it.
- Search for Windows Memory Diagnostic, then open it by clicking the Search Icon.

- Then, click Restart Now to check for issues.

- You will no longer face the issue when your PC restarts.
Run Antivirus Scan
Malware and viruses on your PC may be why you’re facing this error. If it is the cause of the error, you should try running an antivirus scan. In most circumstances, Windows Security will work, although we advocate using third-party antivirus software. If you’ve third-party antivirus software installed on your PC, you may use it to check it for viruses and malware infestations. However, using Windows Security will also work if you don’t.
Update Driver
An outdated driver may cause the Blue Screen Of Death issue in Windows 11. It would be best to try upgrading the driver to fix the problem. The steps to update drivers are provided below.
- To open Settings, press the Windows + I key combination.
- Pick Windows Update from the list of options.

- Head to Driver Updates in Advanced Options > Optional Updates.
- Download and install any necessary driver updates from this page.
Uninstall Update
Uninstalling the update will assist you if you start facing this issue after installing the Windows update. Follow the instructions listed below to uninstall the update.
- By using the Windows + I key combination on your PC, you may access the Settings app.
- On the left sidebar, navigate to the Windows Update area.
- Now, click Update History, followed by Uninstall Update.

- To uninstall a newly installed update, select it and click Uninstall.

Uninstall Recently Installed App
Several customers have reported facing this issue after installing any third-party app on their PC. If you encounter a Blue Screen Of Death on Windows 11 after installing a third-party app, you can try uninstalling it and check whether the issue persists.
- The Settings app is opened by using the Windows + I key combination.
- Click Apps, then click Apps & Features in the left sidebar.

- Uninstall the newly installed app by clicking the three ellipses adjacent to it.
- Restart your PC once you uninstall the app. The issue will be fixed as a result of this.
Perform A Clean Boot
Performing a clean boot may fix the issue you’ve been facing. By following the steps outlined below, you may perform a clean boot.
- Click the Start Icon, then search for and open System Configuration.
- Head to the Services tab, check the Hide All Microsoft Services box, and then click Disable All.

- Navigate to the Startup tab in Task Manager.
- Right-click the service and select Disable. Do this for each service one at a time.

- To do a clean boot, restart your PC.
Perform System Restore
To fix the issue, you may also perform a system restore. To proceed with this step head-on, you will need the restore point to a period when your System is running properly. The steps below will walk you through the system restoration process.
- Press the Windows + R key combination, type rstrui, and click OK.

- Select a different restore point and then click Next.

- Click Next after choosing your restoration point.
Note: Before clicking Continue, click Scan for impacted programs to see which programs will be removed and reinstalled after restoring the System.
- Now, click Finish and wait for the System to be restored.
Reset Windows PC
The final option would be to reset your PC if you still face the issue. Make a backup of your data before continuing with this step.
- To open the Windows 11 Settings, press Windows + I.
- On the left, click System, and then click Recovery.
- Select the Reset This PC option. You will have two options: Keep My Files or Remove Everything.

- Keep my files – This will remove all apps and settings while retaining your files.
- Remove Everything – This will remove Everything from your files, apps, and settings.
- To reset your PC, select your desired option and follow the on-screen directions.
Consider The Following:
Final Thoughts:
By following the steps in this article, BSOD errors can be fixed. Users cannot use their PC regularly due to this error. If you encounter this Blue Screen Of Death in Windows 11 error, follow the steps in this article to fix it.

