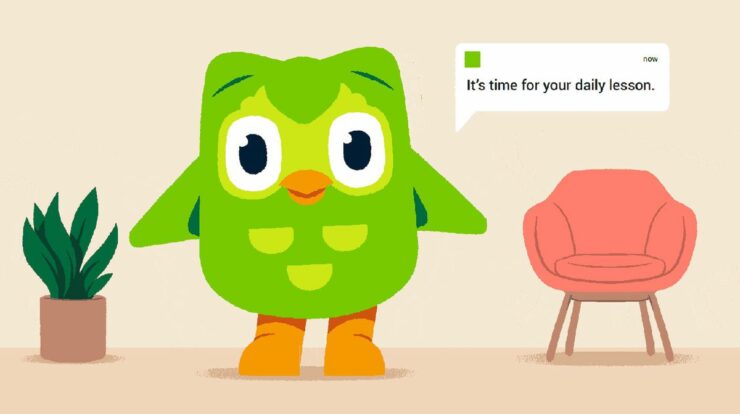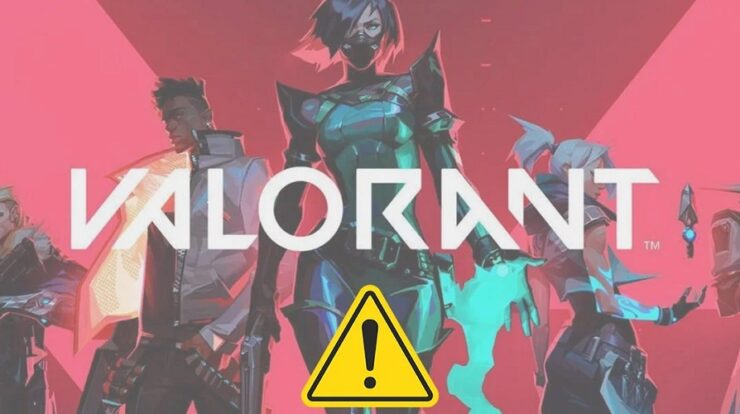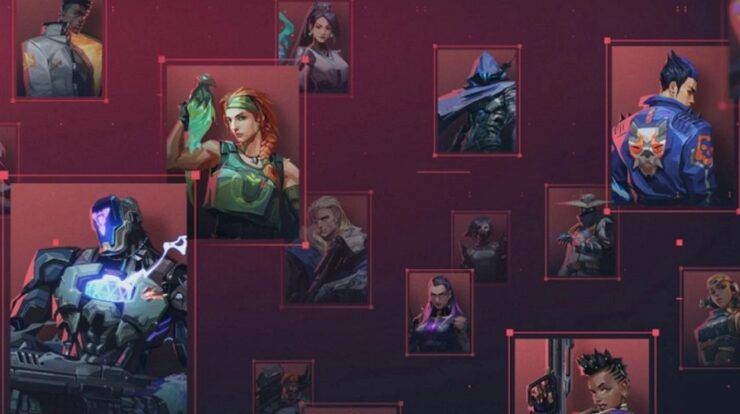Before you open the images or videos, you may see a preview of them in the form of thumbnails on your PC. This allows the user to see what is in the file without opening it. Users have complained that image and video thumbnails are not showing in Windows 11 for a variety of reasons. In this article, we’ll look at how to fix image and video thumbnails not showing up on Windows 11. Various factors, including damaged system files, small defects, viruses, etc, can cause this issue. Here is a way to help you if you encounter this Thumbnails Not Showing issue on your Windows 11 PC.
Thumbnails Not Showing On Windows 11? How To Fix
You might be unable to preview the file’s content if the thumbnails do not appear. You may fix the image and video thumbnails not showing on Windows 11 by following the steps below.
Enable Thumbnails
In Windows 11, you may face this issue if the thumbnails are disabled. Enable Thumbnails and then check to see whether you still encounter it.
- Press the Windows key on the keyboard, then search for and open File Explorer Options.

- Go to the View tab and uncheck the Allow Show icons, never thumbnails checkbox.

- When finished, click Apply & then OK to save the changes.
Restart Windows Explorer Process
If the thumbnails are not disabled, but you still encounter this issue, restart the Windows Explorer process.
- Press the Ctrl + Shift + Esc key combination to open the Task Manager on your PC.
- To expand the Task Manager, click More Details.
- Select Windows Explorer from the Processes tab.
- You may now proceed by clicking Restart to restart the procedure.

Modify Advanced System Settings
If the image & video thumbnails are not showing on Windows 11, try adjusting the advanced system settings. The steps for changing the advanced system settings are shown below.
- To open View Advanced System Settings, use the Windows key, then search for it.
- Navigate to the Advanced tab & click the Settings button.

- Check the boxes next to the Save taskbar thumbnail preview & Show thumbnails instead of icons under the Visual Effects tab.

- When completed, click Apply and then OK to save the changes.
Run SFC Scan
Another troubleshooting step is to run the SFC scan to fix the system issue caused by corrupted system files.
- CMD may be found by pressing the Windows key and searching for it. Start the Command Prompt as an administrator.
- Enter the command sfc /scannow and press Enter to run it.
- The issue should then be fixed once you restart your PC.
Rebuild Thumbnail Cache
When the Thumbnail cache becomes corrupt, you may face similar troubles. It would be best to try rebuilding the thumbnail cache in that instance.
- By hitting the Windows + I key combination, you may access the Windows 11 Settings app.
- On the right side, click the System > Storage option.

- Then, click Temporary Files and check the Thumbnails checkbox.

- To clear the thumbnail cache, click Remove Files.
Restore File Explorer Options To Default
Restoring the file explorer choices to default might help if you still face this issue. Restoring the file explorer should fix the issue you’re facing.
- Open File Explorer Options by searching in the Start Menu.
- Click Restore Defaults and then head to the View tab.

- You should now be able to see the image and video thumbnails.
The Bottom Line:
These troubleshooting steps can help you fix Image & video thumbnails not showing in Windows 11. If you face such an issue, you may fix it by following the instructions outlined in this article.