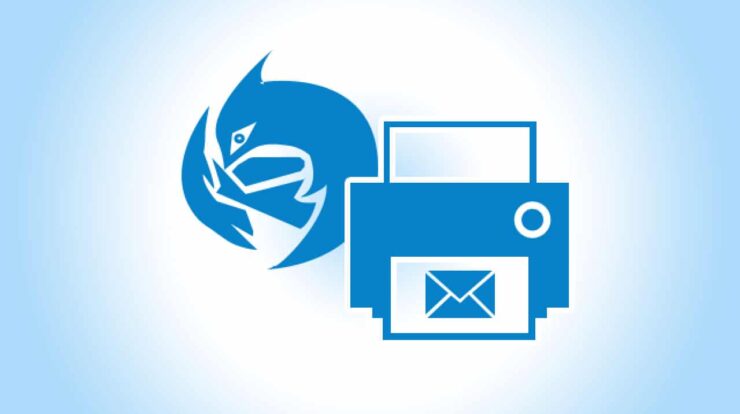
Export Emails From Thunderbird To Gmail: There are several circumstances in which users must import their Thunderbird mail into Gmail format. Gmail is a well-known cloud-based email service with various enticing features and users, including the ability to export Thunderbird files to Gmail. On the other hand, Thunderbird is a free desktop application with some limitations compared to Gmail. Consequently, many users want to execute this application but are unaware of the proper execution approach. If you are one of them and are seeking online for various approaches, you are at the right place. Then, you must guess what you touched on the correct page. In this blog, users will perform many solutions for completing the whole procedure. But, let’s examine some users’ queries first.
User’s Query #1.
“As a Thunderbird user, I want to export my folders to my Gmail account.” In addition, several recommendations imply the same thing, i.e., establish a Gmail account in Thunderbird and organize my mail folders as subfolders of my Gmail account. However, the difficulty is that they are not shown on my Google Mail browser. Therefore, I need to know how I may see them in my method browser. Please assist me.
User’s Query #2.
I want to export my Thunderbird emails to Gmail, but I don’t know-how. As a non-technical individual, I’m seeking a more straightforward approach. Please advise me on this matter. Now, let’s examine the meanings of Thunderbird and Gmail. Therefore, we may comprehend it more exactly.
Mozilla Thunderbird
The Mozilla Thunderbird is a free and open-source email application used for sending and receiving messages. In addition, it has a variety of complex functions, such as email management, spam filtering, an address book, external themes, etc. Users may set up Mozilla Thunderbird with any email address using IMAP or POP3 protocols. In addition, Thunderbird can import and export email messages in MBOX and Maildir file formats.
Gmail
Google’s Gmail is a cloud-based application. Numerous users employ it for free. Gmail ID is used by a big portion of the global population for their email needs since it is easy to use and offers complex capabilities. 15 GB of free cloud storage, anti-spam filters, high-level security, multilingual support, etc. Now that we have a firm understanding of these concepts let’s move on to the various reasons.
Reasons Why Individuals Import Thunderbird To Gmail
Some of the reasons users import Mbox to Gmail are described in the next section. Which are-
- We are all aware that Thunderbird is an email client for desktop computers. Gmail, on the other hand, is a cloud-based email service. The benefit of the cloud-based application is that users can access their emails regardless of time, location, or other factors.
- Gmail allows users to add Hotmail and Yahoo accounts to manage them under one account.
- Gmail offers enough storage capacity for storing significant amounts of material.
- In comparison to Thunderbird, users may access their Gmail accounts from any device, including computers, mobile phones, and tablets.
- After the incident, users have difficulties setting their email addresses in Thunderbird.
- Due to the availability of Gmail accounts on computers, Google’s services may be accessed. Users want to consolidate their email services to save time.
- Google encrypts its users’ information.
You are now aware of the advantages of Gmail versus Thunderbird. However, these Gmail features are now obviously frosting on the cake. Therefore, convince users to move from Thunderbird to Gmail. Now, we’ll move the manual methods that may be used to import Mbox to Gmail.
How To Manually Export Thunderbird To Gmail?
Users must follow the actions outlined below to perform manual methods. Which are-
1. Move into Gmail using your email address and Password.
2. Tap the gear icon in the page’s upper-right corner. Choose “Settings” from the menu to enter the Gmail Settings page.
3. Next, click the “Forwarding and POP/IMAP” link at the page’s top.
4. Tap the “Enable IMAP” option button inside the IMAP Access section. Tap the “Save Changes” button at the bottom of the page to save the updated configuration.
5. Now, run Mozilla Thunderbird. In the subsequent menu, tap “Account Settings” by tapping “Tools.”
6. Hit the Mail Account Setup window by clicking the “Account Actions” button and selecting “Add Mail Account” from the menu.
7. Enter your name in the box labeled Your Name, your Gmail email address in the box labeled Email Address, and your Gmail password in the box labeled Password.
8. Tap “Continue” to connect to the Gmail account.
9. Next, pick the “IMAP (remote folders)” radio button if it is not already chosen.
10. Tap “Create Account” to add your Gmail account to Thunderbird.
11. Choose a folder on the left side of the Local Folders area to see the stored emails.
12. To transfer the selected emails, press “Ctrl” and tap on them.
13. Right-click on one of the emails to see its context menu. Then, choose “Move To.” Next, select your Gmail account and the folder to which you want to move emails.
Why Do Users Not Opt To Forward Messages?
If the user selects forward.
++messages, then clarify that this is not a functionally appropriate solution. This removes the original senders from the emails and prevents users from seeing their sent emails.
The Conversation View of Gmail, which organizes emails on the same subject, will no longer be accessible to users. Therefore, this method is unsuitable for non-technical users since it is fairly tough to execute.
This approach allows users to move their emails from Thunderbird to Gmail manually.
If the user is uncomfortable with the manual approach, an alternate tool should be used. MBOX File Converter allows users to convert and export numerous Thunderbird MBOX files to Gmail, PST, EML, MSG, and other file formats. The program is compatible with Windows 10 and all of its prior versions.
Negative Features Of The Manual Solutions
When a user has a problem, they always seek manual solutions first. In addition to being easy to use, it also has limitations that make the manual approach less efficient. Let’s discuss each one individually. Which are-
- The manual approach requires much more time to finish. In other words, it is a long and time-consuming process.
- It is not permissible for novice users to operate since it demands technical skill/knowledge to perform.
- There is a greater likelihood of data loss.
Conclusion: Export Emails From Thunderbird To Gmail
Users who want to convert Thunderbird to Gmail might find assistance in this post. Individuals are free to choose whatever solution best suits their preferences or solutions. If a user is having trouble using the manual approach, they should attempt the automated approach. It has a straightforward user interface and requires no technical knowledge. Therefore, both technical and non-technical users may use it.

