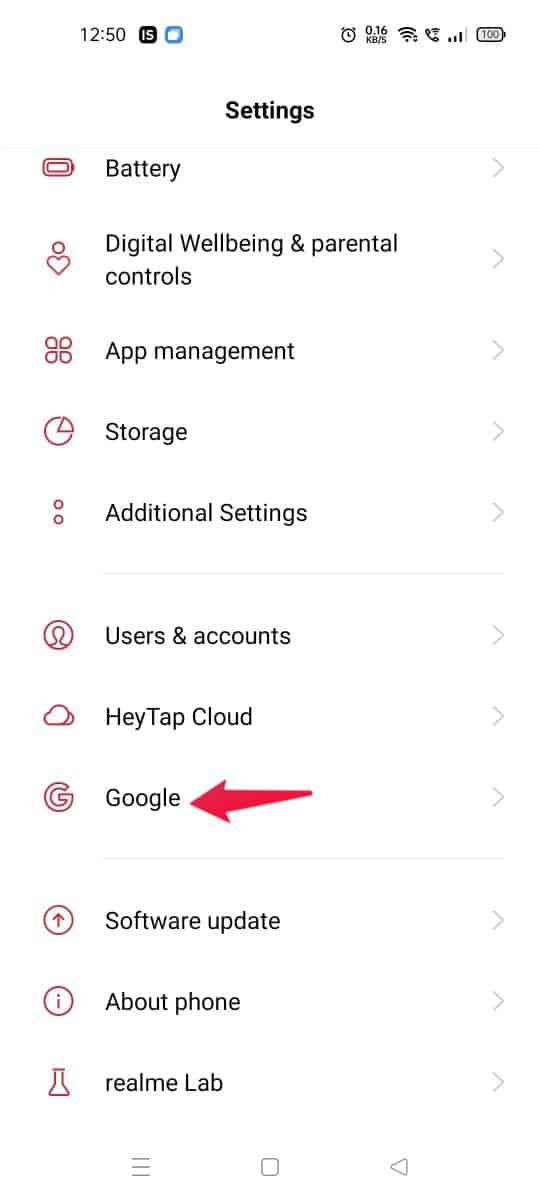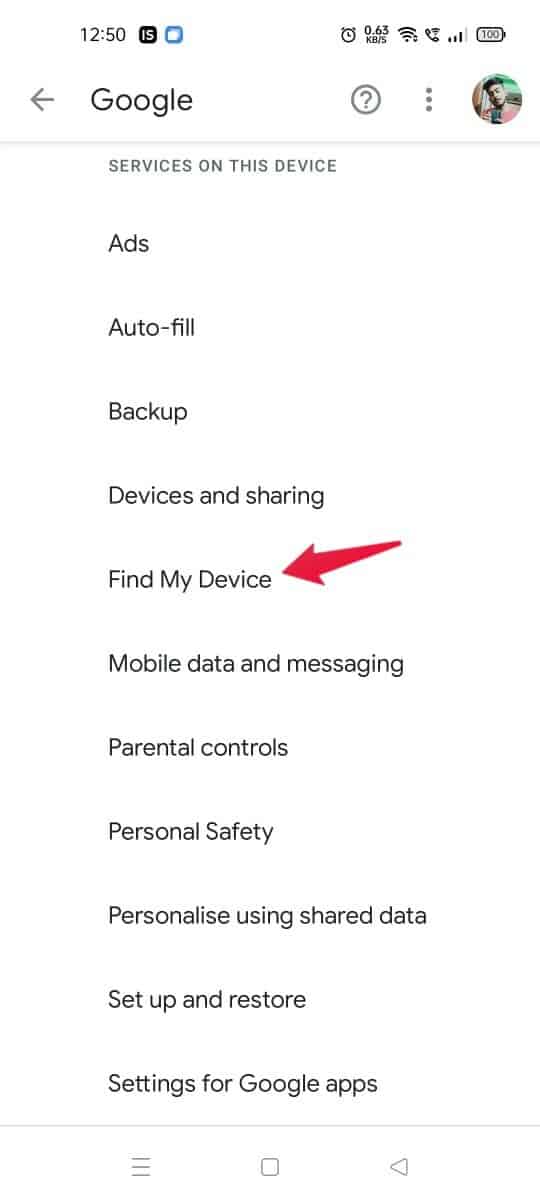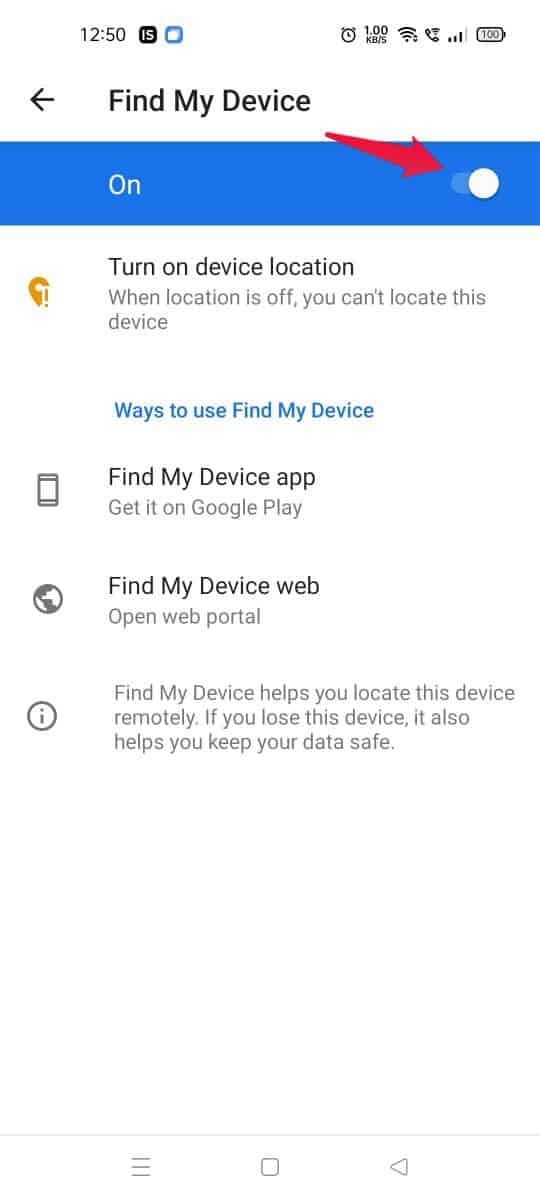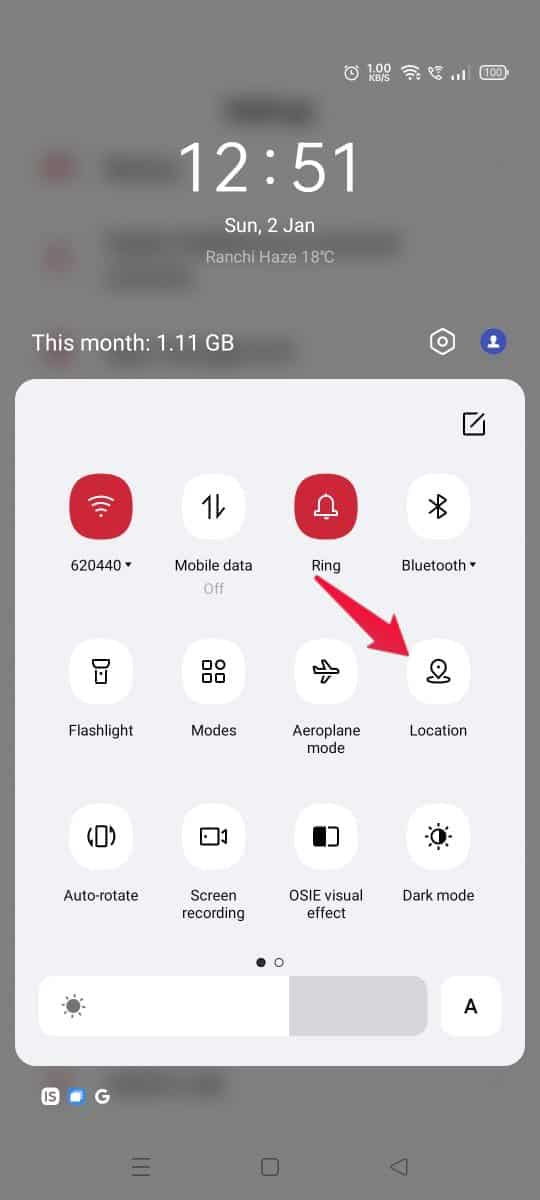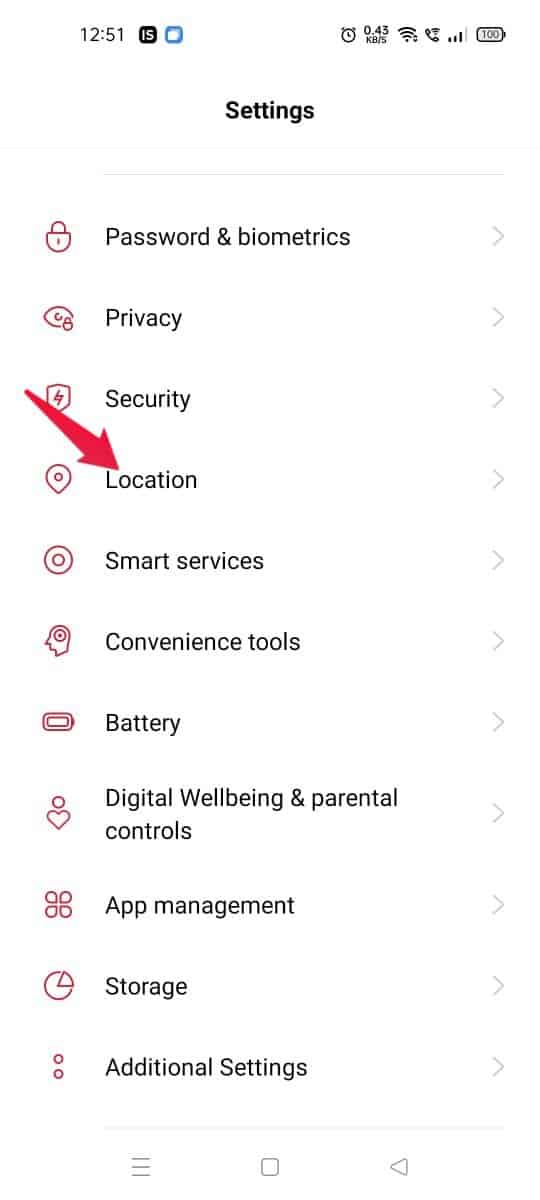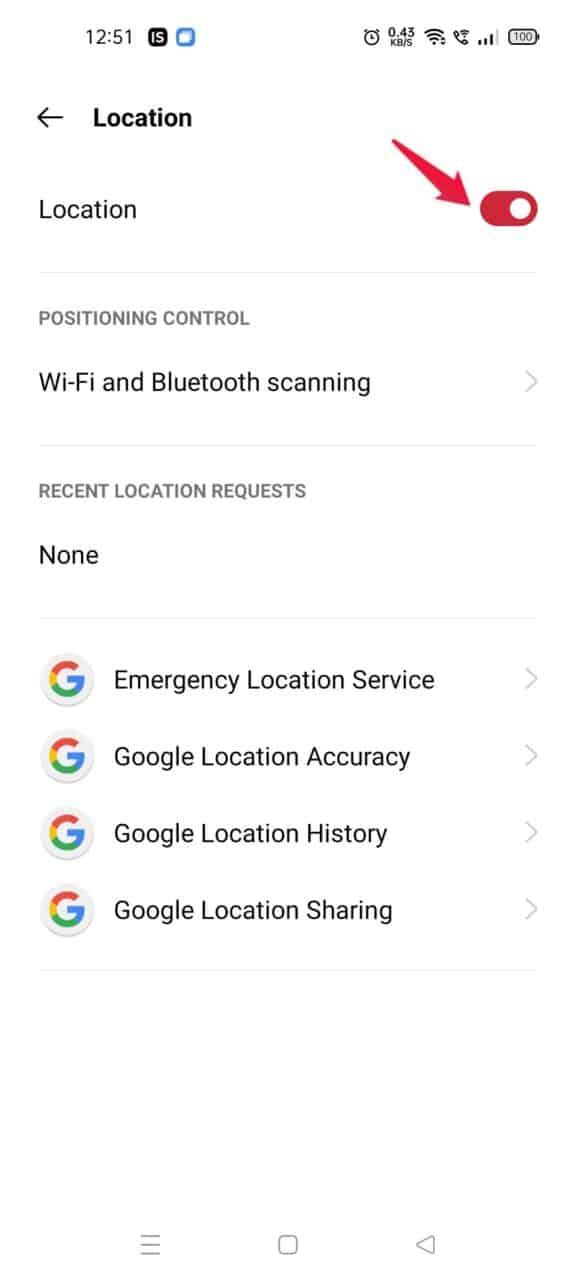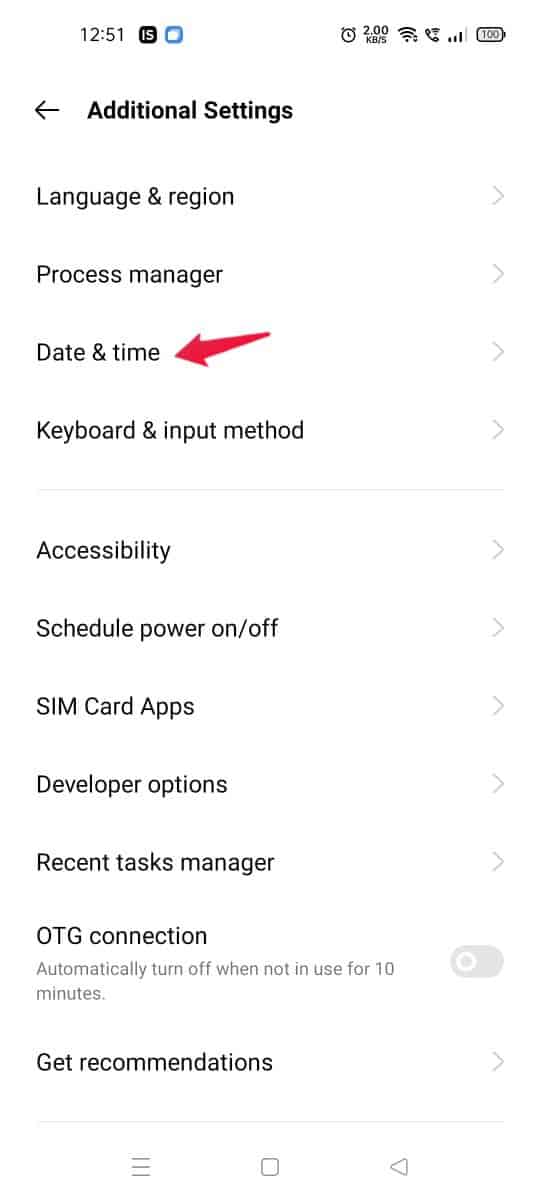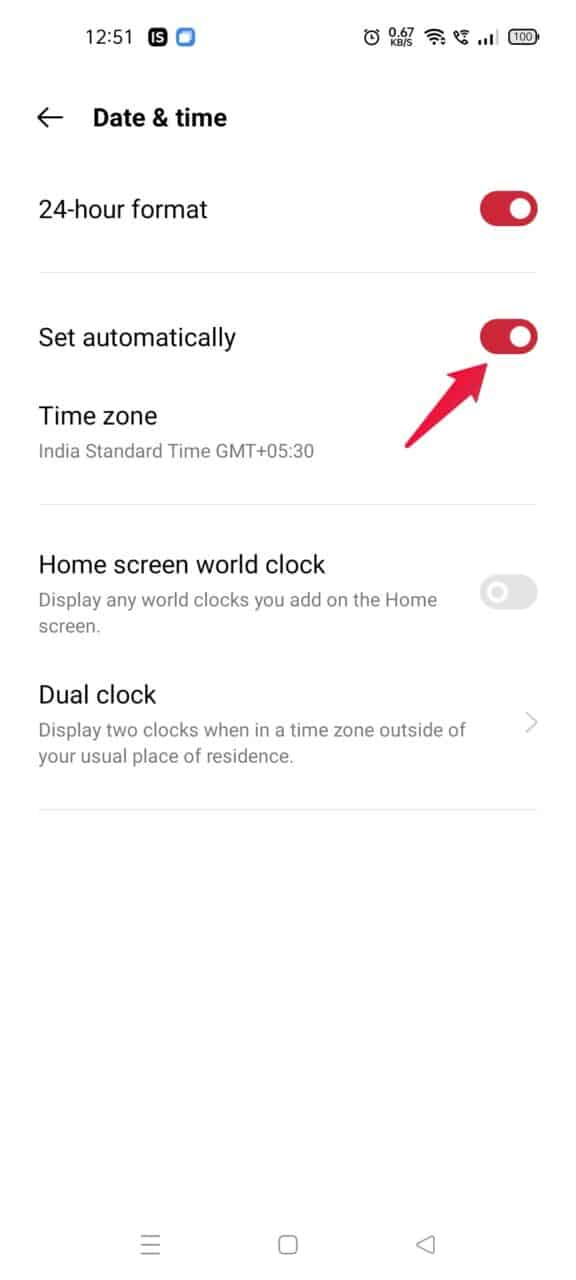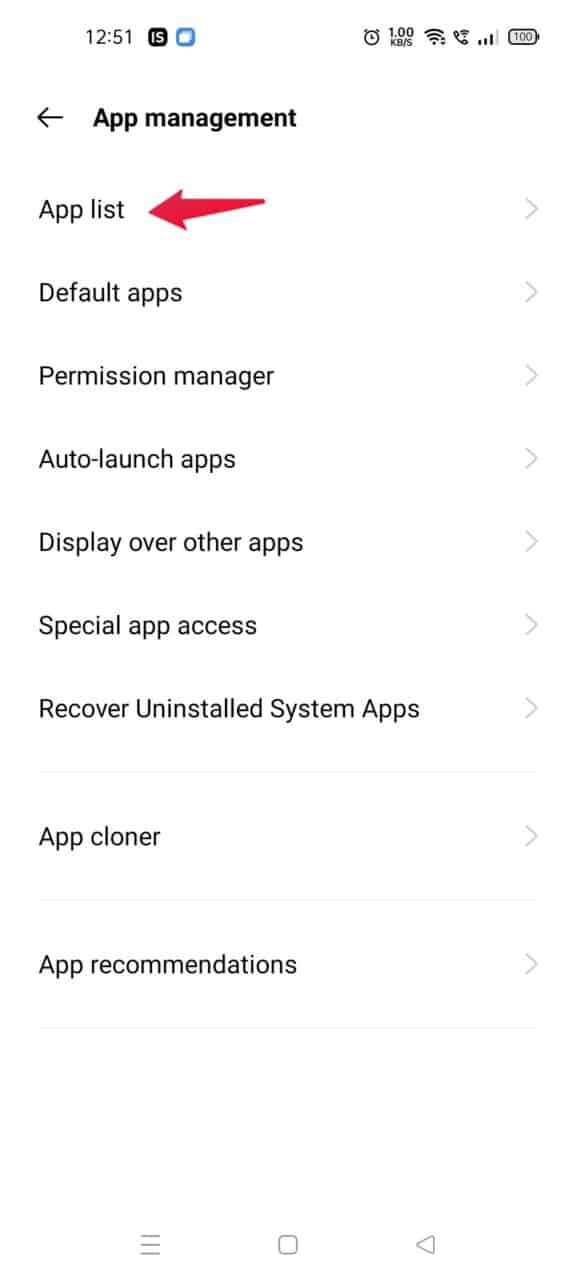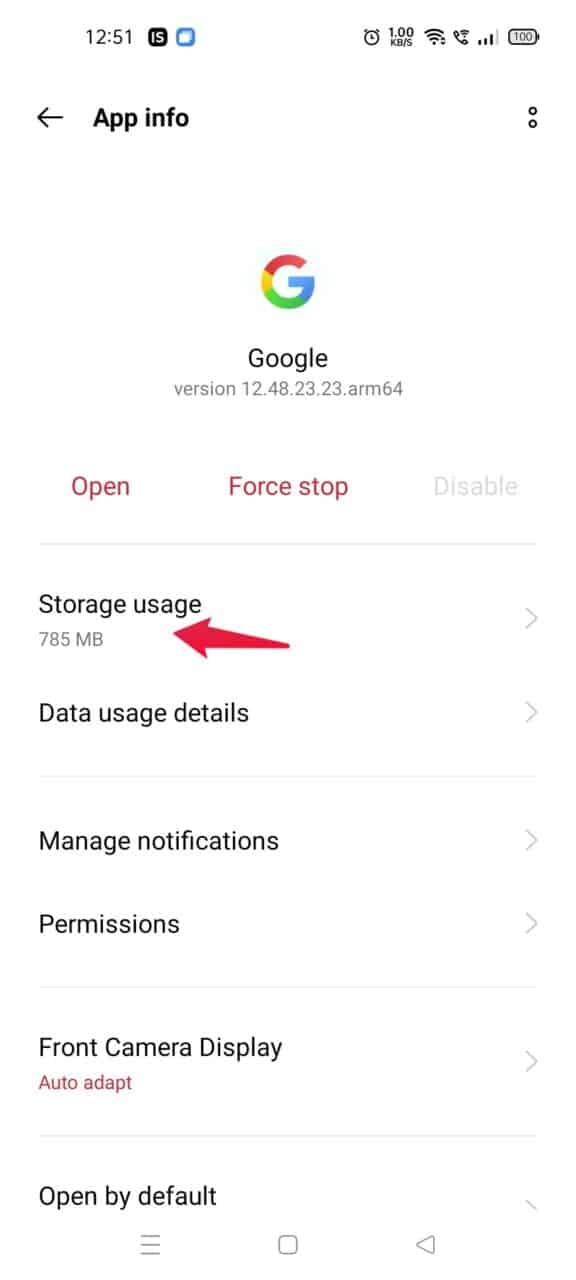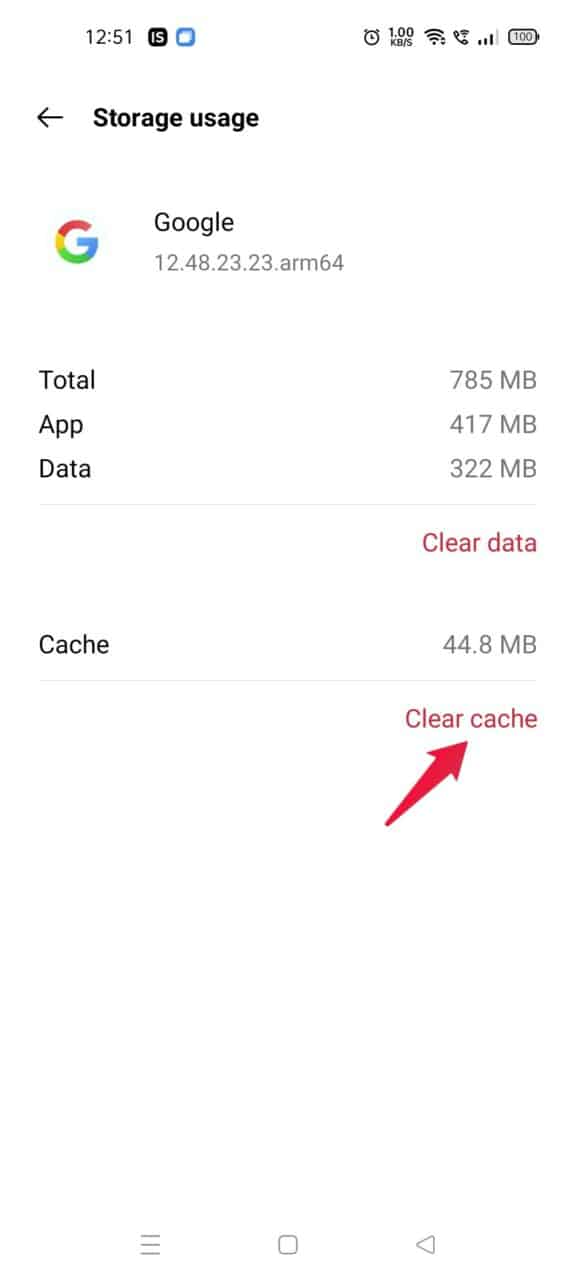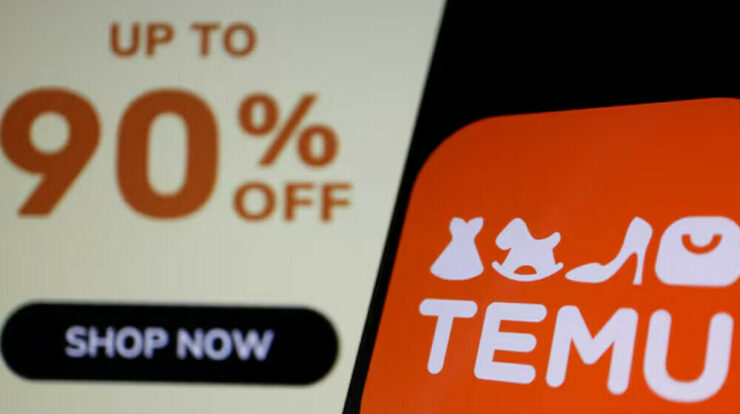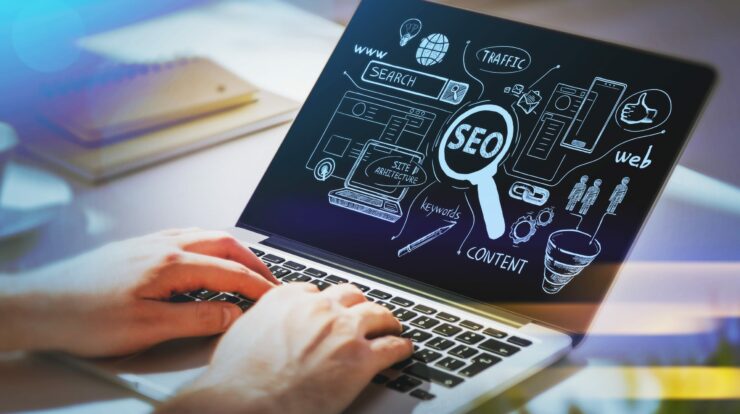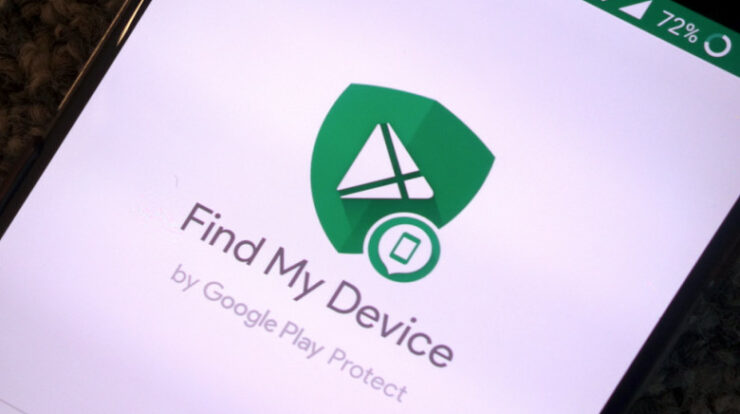
Best ways to fix Google find my device not working will be describe in this post. One of the key functions of an Android smartphone is Google Find My Device. This function aids in tracing and locating the lost Android device. However, for some reason, Google Find My Device on Android handsets is not functioning properly for a lot of Android users. Does this fix that there is a workable solution to the issue? Thankfully, there is, and that is what this piece is all about. Here, we’ll discuss how to resolve the ‘Find My Device’ issue with Google Device Manager on Android. So let’s get started without further ado.
Why Does Google find My Android Device Isn’t Working?
You may be experiencing Google Find My Device not operating on Android for a variety of reasons. Below is a index of some of the more typical ones. The primary cause of the issue can be that Google Find My Device is not turned on on your Android smartphone. Your smartphone is off, which prevents Find My Device from working. You must be aware that Find My Device requires GPS signals in order to function. Therefore, the programme won’t function if the device is off. The device has to be online in order to connect to GPS.
Therefore, Google Find My Device won’t function properly if the device is not online. The accurate date and time are required for the majority of smartphone functionalities. The same is true with Find My Device. Google Find My Device and other issues will arise if the date and time are entered incorrectly on your smartphone. Only supported nations will be able to use Google Find My Device. As a result, if your Android smartphone is being used in an unsupported nation, you won’t be able to follow it on the Google map.
How to Fix Google Find My Device on Android When It Isn’t Working
It’s time to look at ways to eliminate each of the potential causes of the issue now that you are aware of them all. Therefore, you can try the following workarounds to fix the issue.
Fix 1: Enable Google find My Device
If Google Find my device is deactivated by default, it cannot possibly function. The steps you must take to enable Google to find my device on your Android smartphone are listed below.
1. Open Settings on your Android device.
2.Select Google.
3. Click “Find My Device” under the “Services on the device” section.
4. Ensure that the toggle is set to on. If it’s already on, switch it off and back on.
Here’s how to make Google Find My Device on Android functional. The procedures will be essentially the same across all Android cellphones. However, you can notify us in the comments if you run across any problems.
Fix 2: Check Battery Level
It goes without saying, but a low battery will prevent Google Find My Device on your Android smartphone from functioning. As a response to a device’s battery level check. And if it starts to run low, charge it.
Fix 3: Check Internet Connection
As already established, Google Find My Device needed GPS to function. You also need to turn on your internet connection for GPS. Therefore, you’re more likely to experience Google find my device not working problems if your smartphone’s internet connection is disabled.
Enable data connection on your device to solve the problem. Turn the aeroplane mode on and off to complete the task if you’re having trouble enabling a data connection.
Fix 4: Enable Device Location
You must enable the device location if you wish to use the Google find my device services. So, the procedures you must do to enable device location are listed below.
- Swipe down the screen from the top of your Android phone’s home screen.
- To make the option available, select “Location” from the drop-down menu.
- If the “Location” option is missing from the drop-down menu, don’t panic; just follow the instructions below.
- On your device, go to Settings.
- Choose “Location.”
- Turn on the toggle.
I’m done now. Your Android smartphone’s location features are enabled. Check to see whether the issue has been resolved.
Fix 5: Adjust Date and Time
The majority of Android device services, including Find My Device, require the exact date and time, as was previously indicated. Therefore, confirm that the device’s date and time are accurate. If not, take the actions listed below.
1.On your Android smartphone, tap Settings.
2. Navigate to Date and Time under Additional Settings.
3. Ensure that the “Set automatically” option is selected here.
Once finished, restart your Android phone to see if the issue has been resolved.
Fix 6: Clear Google App Cache Date
If none of the solutions described above worked, your final resort is to clear Google’s cache data. So, these are the procedures you must adhere to.
1.Launch Settings.
2. Go to App Management > App List by clicking.
3. Choose Google.
4. Go to Storage Usage.
5. Select “Clear Cache”
I’m done now. You’ll be astonished to discover that after working your device, Google Find My Device won’t work on Android any longer.
Final Words
These are the only remedies for the Google Find My Device not working on Android issue that you can try. Let us know if the problem has been resolved or not. You can also contribute any other workarounds that you believe will be beneficial in this circumstance. Feel free to leave a comment below if you have any thoughts on How to Fix Google Find My Device Not Working.