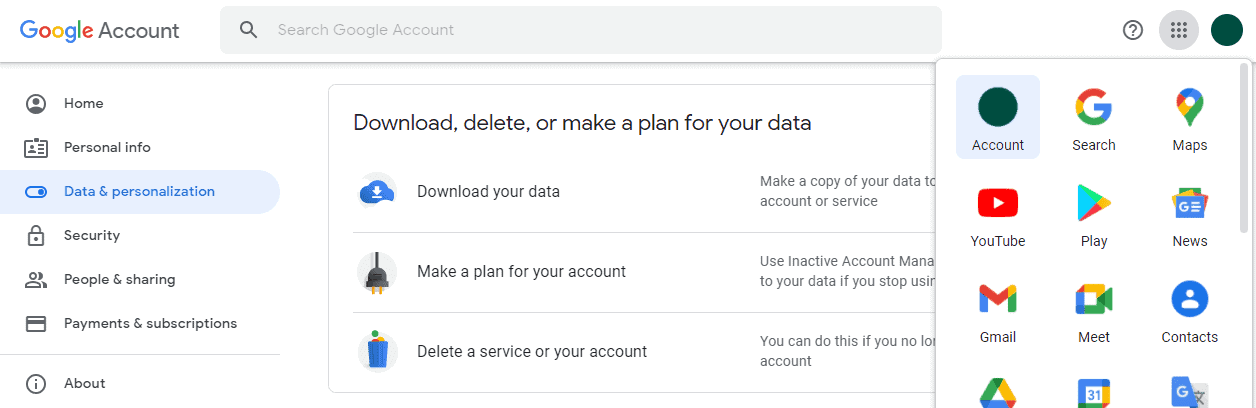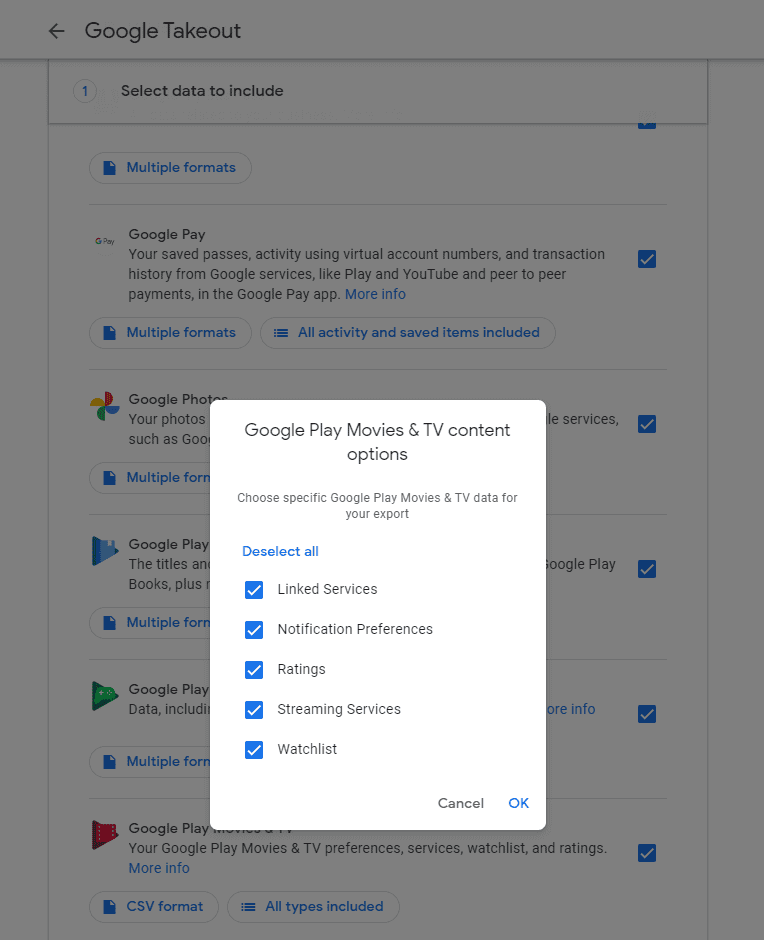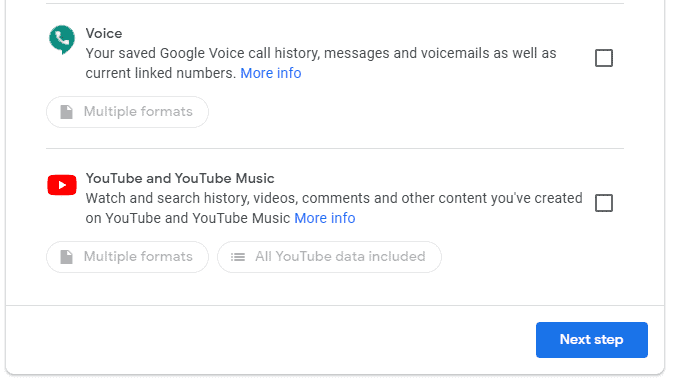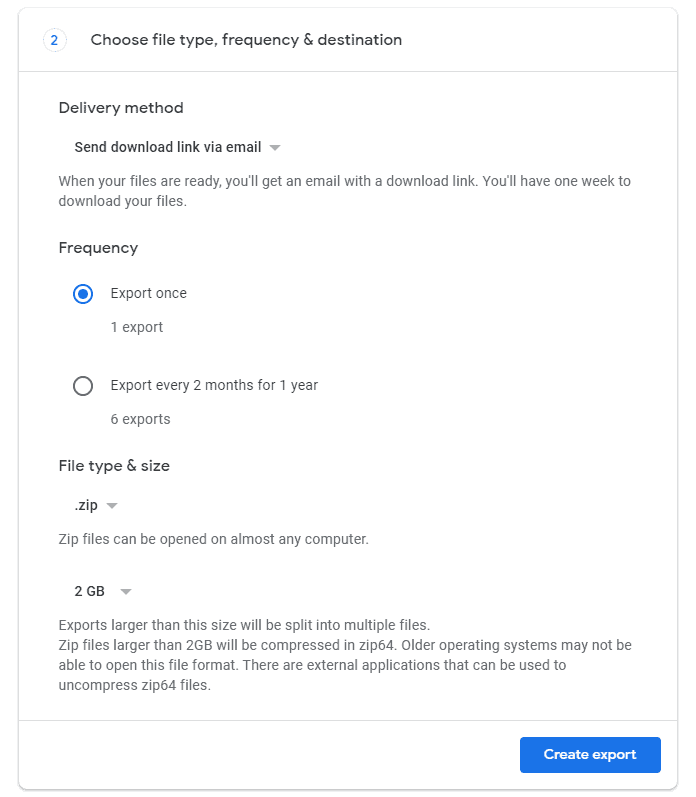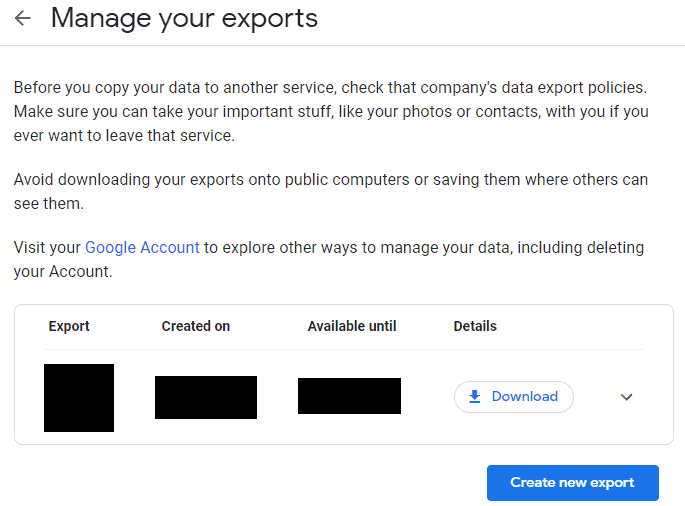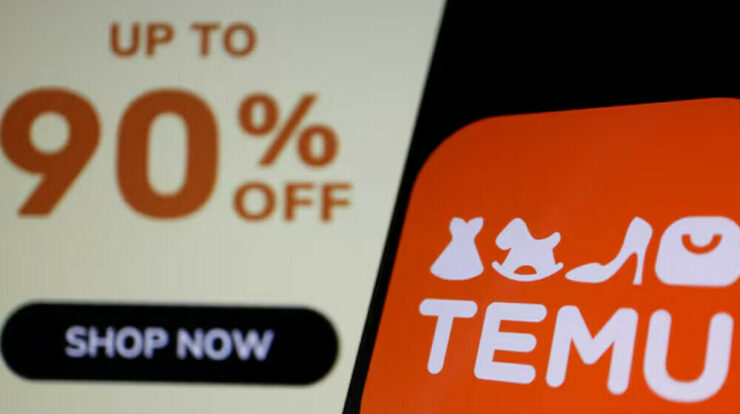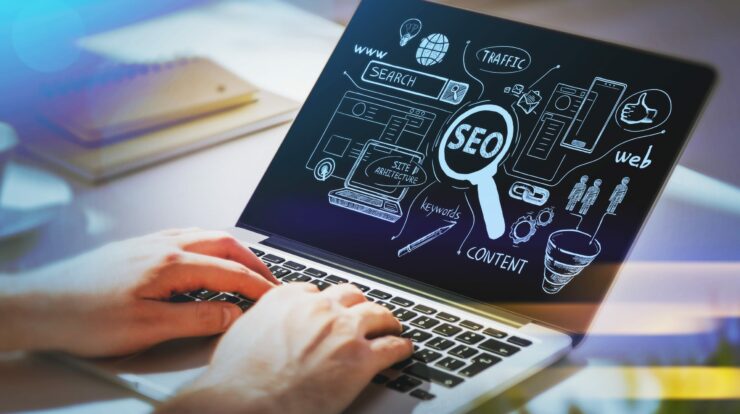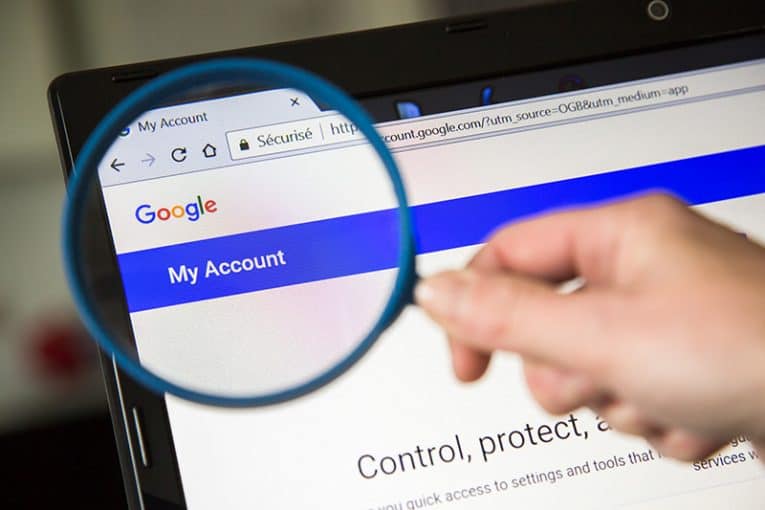
One of the main issues with using any platform for a large amount of time is that it gets difficult to transfer on to a different platform if you ever want to. It is because you’ll lose the data you have saved or will have to spend time and effort to transfer what information you can to the new platform manually. For instance, when switching to a new email platform, you’ll either have to transfer your contacts and message history or deal without them.
How to Download Your Google Account Data?
Thankfulness, if you ever want to move away from a Google platform, all of your information is available for download. So, These downloads are available in formats that are designed to be uploaded to other services. Here, This design means that the data may not be the easiest to read if you want to check what Google has about you.
Though To download a copy of your data, you first need to Tap on the nine-dot icon in the top-right of the Google pages, then Tap on the top-left option “Account”. Now, On the account page, switch to the “Data and personalization” Tab Next scroll down to the “Download, delete, or make the plan for your data” section, and then click on the top option “Download your data”.
Tick on “Download your data” in the “Data and personalization” tab of your Google Account.
Select the Data you want
In the “Google Takeout” screen, you can select which Google platforms you want to download data. Some platforms allow you to decide which format you want the data downloaded in, such as JSON or CSV. Many options offer you the ability to specify subsets of data you want to download.
For instance, the “Google Play Movies and TV” settings allow you to pick between the CSV & JSON formats and select to download any combination of your: linked services data, ratings, streaming services, notification preferences, & watchlist.
Choose which data entries you want to download and configure which formats and data subsets you want, where possible.
Once, you have chosen all the data you want to download via the checkboxes, scroll to the bottom of this page, and then Tap “Next step”.
Now, Scroll to the bottom and click “Next step” once you have decided the data you need to download.
Choose how you Want to Download your Data.
Here, You can then configure how you want to download the file. You can now choose to be emailed a link or be uploaded to Google Drive, OneDrive, Dropbox, or Box. You can select to have the export be a one-off or scheduled to happen once every two months for the next year.
Tips: Your export could be pretty large, so be careful uploading it to cloud services as you may not have enough storage available.
Following, you need to select your preferred compression method, “zip” or “tgz”, suppose you don’t know which to choose, go with “zip” as this format is more widely supported.
Lastly, it would be best to choose how big a single compressed file should be before splitting into multiple files. If you select a zip file larger than 2 GB, you may need a third-party decompression app as this isn’t supported by default on all your systems.
Here, Once, you have made your selections, then click “Create export”.
Now, Select how you want to be sent the data, then Tap “Create export”.
Now, Creating your export may take a long time, depending on the amount of data you included. So, Once it’s finished, you’ll be sent a link to download your export. You will need to reauthenticate to verify that you’re the actual account owner. Once you have done so, Tap “Download” on your export to download it.
Next, Reauthenticate, then click “Download” to download your data.
Also, Check :
When you download this file, you can browse it through a browser or use a “browser” file to do it more effectively.