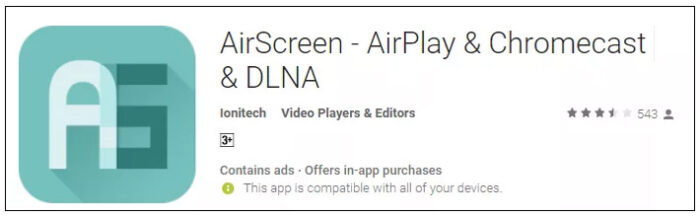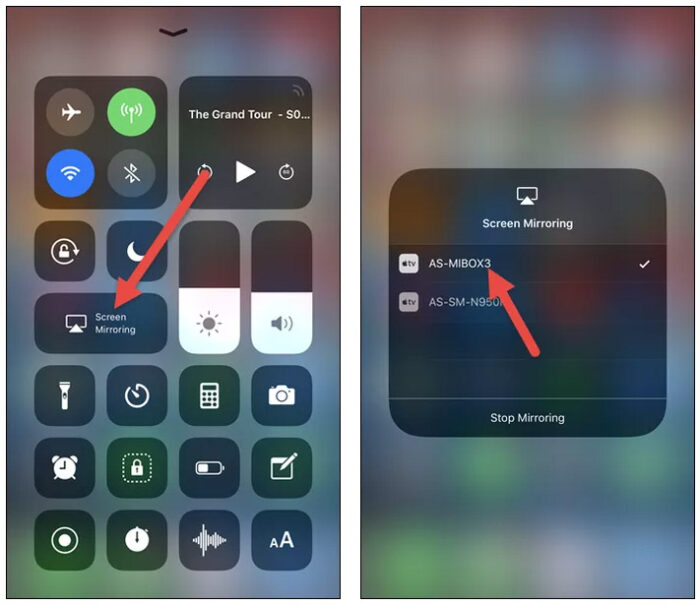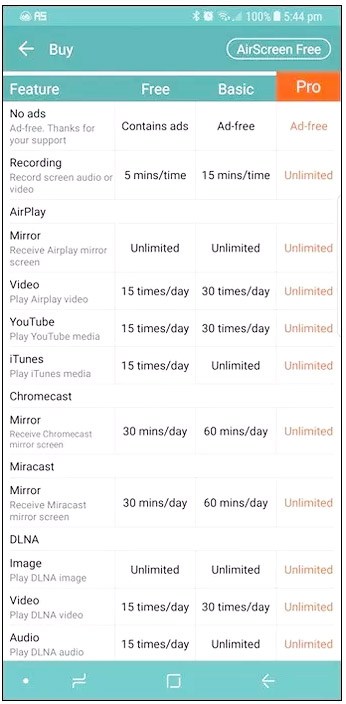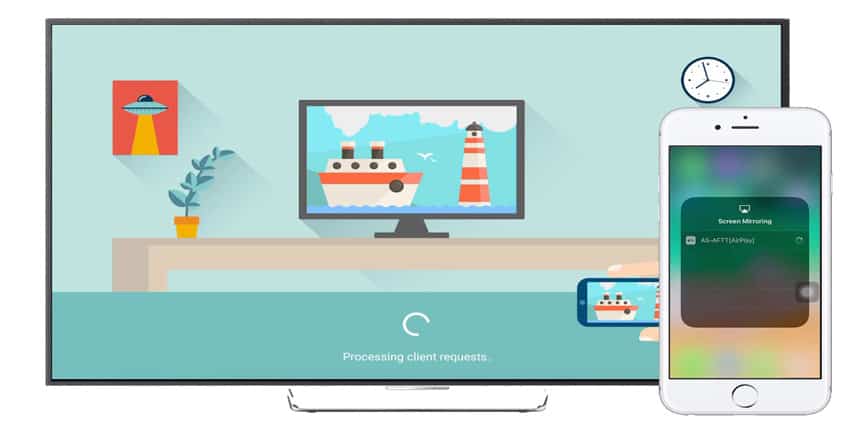
The smartphones getting the focal point of entertainment in our lives, the humble TV has taken the backseat. However, with Televisions becoming smart, it’s time that we combine the very best of both worlds, i.e., TV and smartphones, and moved up with the ideal solution — screen mirroring.
Whether it’s via Chromecast or HDMI cables– the options to mirror your phone’s screen to the TV are many.
However, if you own an iPhone and an Android TV, the situation gets a bit tricky because of the apparent reasons.
Calm Down; help is on the way in the shape of AirPlay. Despite the numerous features of AirPlay, it alone can’t pull off such stunts. That’s when a third-party Android application comes in handy.
The application of the hour is AirScreen – AirPlay & Chromecast & DLNA. This app makes a server of its own and, with the help of Wi-Fi, mirrors the phone’s screen to the Android TELEVISION in a matter of seconds.
Let’s see how this setup of Apple’s AirPlay and the Android app works.
Note: Android TV and the iPhone requires to be connected to the same Wi-Fi network.
Mirror Your iPhone Screen on Android TV
Step 1: Get the App
Download and install the AirScreen application on your Android TV by Google Play Store.
If your TV does not have the Google Play Store, you can download the apk file and launch the app.
Step 2: Start the Server
Start the server on your Android TV. Open the application and navigate to the Start Server option and press the Start icon.
Fun Fact: Unlike other applications that use Bluetooth, AirPlay works over the Wi-Fi network only.
Step 3: Connect to Android TV
When the server has started, you’ll be able to see the Information like device ID, server name, and the Wi-Fi name on your TV screen.
Now it’s time to connect the iPhone.
Step 4: Connect iPhone
Click on AirPlay. You’ll see the server’s name appears on the screen.
Click it to connect the Android TV. Once it gets connected, your iPhone’s screen will be instantly mirrored to the TV.
To disconnect, click on Stop Mirroring.
Now, you can enjoy the show with a bigger screen’s added benefits.
Free vs. Pro Version
AirScreen is available free of charge on Google Play Store. However, the free version will give you the offer to play or mirror 15 videos in 24 hours; this limitation will be removed if you subscribe to the application.
The monthly subscription plan will charge $2.60, while the annual subscription plan worth $21.13.
So you see, mirroring your iPhone screen to an Android TV is a trouble-free affair. Enjoy your smartphone’s content on a bigger display, as we said, the best of both worlds.