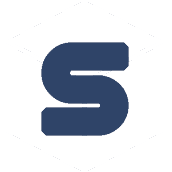You may create a transparent background if you use Microsoft Paint daily as a basic graphic design tool. You’d like to improve your work by directing the viewer’s attention to a certain part of an image. Or perhaps you want to overlay one image on top of another without any unwanted background clutter. Whatever the cause, knowing how to use the transparency tool in MS Paint may enhance the overall quality of your work. Fortunately, the procedure is relatively simple. In this tutorial, we’ll activate you through the process of successfully activating the transparency tool in MS Paint from your desktop. We will offer to advise on any issues you may encounter while doing so.
How To Make A Transparent Background On Windows 10 Using MS Paint?
If you’re using MS Paint to edit an image, you might want to create a transparent background for a more improved overall effect. Here’s how you can achieve it with Windows 10:
1 – Launch Paint on your computer and open the image you want to use.
2 – Next, on the left-hand side of the bar at the top of your page, click Select.
3 – From the available options, select Transparent Selection.
4 – Choose Free-form selection from the Select dropdown menu.
5 – Hold down the left mouse button and drag to trace around the area you want to keep.
6 – Select Cut from the menu that comes when you right-click the rectangle that appears around the traced area.
7 – In Paint, open a new page and press Ctrl + V to paste your image.
8 – The picture now has a transparent background.
How To Make A Transparent Text Background Using MS Paint?
In MS Paint, a transparent text background is frequently used to enhance a design effect. The feature may give depth to your project and is useful to know about. Here’s how to go about it:
1 – Select the Text icon from the toolbar on the left side of your window (It features a capital A).
2 – When you select this icon, you’ll see a slew of new icons appear on your website. Choose the Transparent Background icon.
3 – Now, with your mouse, draw a text box where you want your writing to appear. Take your time with this since after it’s set, you won’t be able to resize it without starting from scratch.
4 – Select the font, size, and color you want to use from the toolbar, then input your text.
5 – When you’re done, click outside the text box to save your changes.
6 – You should now see that the text background is transparent.
What Should You Do If MS Paint’s Transparent Background Doesn’t Work?
If you’ve completed all the steps for creating a transparent background, the function is still not working. For example, you may find that some areas of your chosen region aren’t becoming transparent. The issue is usually caused by skipping one of the steps while using the Transparent Selection tool. You could have neglected to check that box before clicking on Rectangular Selection or Free-form Selection, for example. Not to worry, we have an easy solution to this issue. Follow these steps, being careful not to leave anything out:
1 – Open the image you want to edit in MS Paint, right-click it and choose Open With.
2 – Select Color 2 from the toolbar and the background color for your image.
3 – Next, on the toolbar, click the Eyedropper tool.
4 – Select the image background; you will now be able to separate your image from the background.
5 – In the toolbar’s Select menu, select Transparent selection from the available selections. Make sure the checkbox next to this function is selected.
6 – You can select either the Rectangular or the Free-form selection at this stage.
7 – Now, select the portion of the image you want to separate by clicking the left mouse button.
8 – Select Cut or Copy from the menu that appears when you right-click the image.
9 – Open a new Paint file and right-click to Paste the image you want to use.
10 – The background should be transparent at this point.
If you’ve followed these steps but cannot create a transparent background, you may consider using image conversion software. Microsoft’s Image Converter, for example, may refine you in fine-tuning any issues you may be having with transparency in MS Paint.
Also, Check:
Wrapping Up:
Using MS Paint to add transparent background to an image will help you enhance the overall appearance of your project. Knowing how to use this tool is an important part of your graphics editing adventure, especially if you’re a newbie. Many people just starting in the graphics design profession will use MS Paint to learn the editing process before moving on to more advanced software. Do you work on your projects with MS Paint? Is it easy for you to create a transparent background? Share your thoughts in the comments box below.