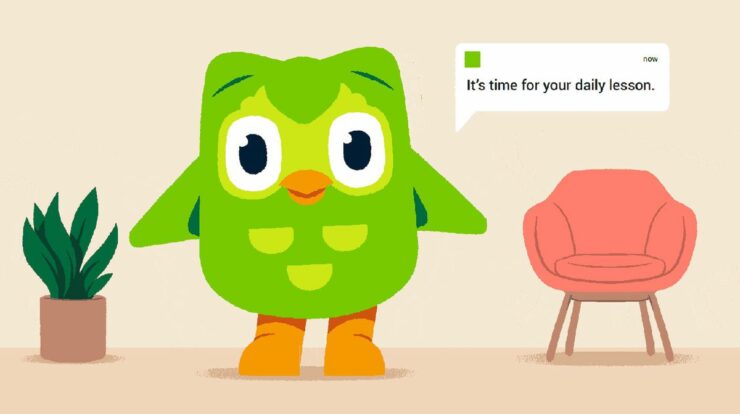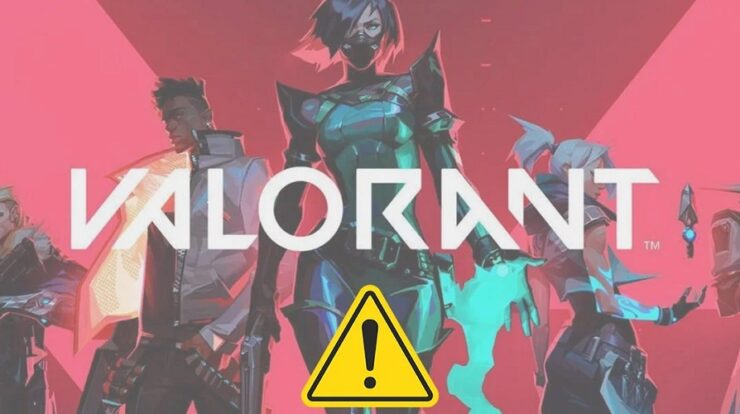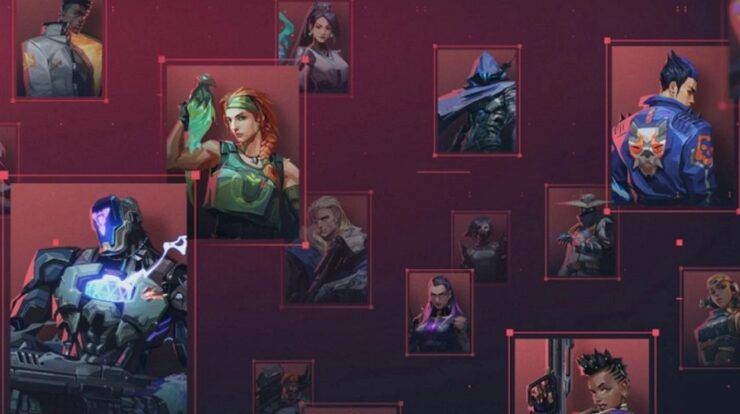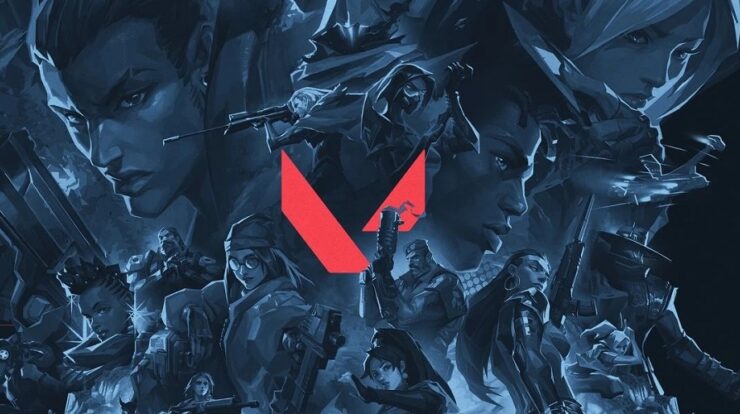
Valorant is a first-person shooter game in which one team assaults while the other defends. The game’s main mode is to search and destroy. The assaulting team attempts to install and explode a spike bomb while the defensive team attempts to avoid this. Everything is good, though, until you face an issue with the game, and it refuses to open on your PC. If Valorant is not opening on Windows 11, it might be due to difficulties with an outdated graphics card driver, the game not being compatible with your device, or other factors. This post will walk you through the steps to fix Valorant not opening on Windows 11. Here are various solutions to fix the Windows 11 issue of Valorant not opening/working.
How To Fix Easily Valorant Not Opening In Windows 11?
Here are some troubleshooting steps to help you fix Valorant not opening on Windows 11.
Run Valorant In Compatible Mode
You can run Valorant in compatibility mode to fix this issue by following the straightforward steps outlined below if a Windows update clashes with Valorant or some other game app client’s compatibility difficulties arise.
- Right-click the Valorant icon and select Properties from the menu that appears.
- Pick the Compatibility tab from the Properties window.
- Check the checkbox next to “Run this program in compatibility mode.” Select any previous Windows version, such as Windows 7 or 8.

- When completed, click Apply and then OK to save the changes.
- You should no longer face the issue if you run the app now.
Run Valorant As Administrator
You may also try running the Valorant as administrator to check whether the game starts.
- Run as administrator by right-clicking the Valorant icon on the desktop.
Note: If it works, make this the default setting always to run the game as administrator.
- Right-click the Valorant icon again and choose Properties.

- Check the Run this program as an administrator checkbox on the Compatibility tab.

- To save the changes, click the Apply button and then OK.
Close All Riot Related Processes
If the Riot process isn’t functioning properly, you can face this issue with Valorant. If so, you may try closing all Riot processes and running the game again.
- Click Task Manager after pressing the Windows + X key sequence.
- Then, on the Processes tab, check for Riot-related processes.
- Select the procedure, then click Finish job.

- Rerun the game and check whether it is open once you’ve finished.
Update Graphics Card Driver
You could also face a similar issue if the graphics card driver requires to be updated. To fix it, update the graphics card drive by following the below steps.
- Right-click the Start button and pick Device Manager.

- Double-click on the Display Adapters section to enlarge it.
- Right-click on your drive and select Update Driver.

- To update the graphic card driver on the PC, click Search automatically for drivers.
- After that, restart your computer and try launching Valorant again.
Reinstall Valorant
If Valorant still does not open on your Windows 11 after completing all of the above steps, the final option is to reinstall it.
- Look for Control Panel on the Start Menu and open it.

- Click Uninstall a program under Programs and Features under the Programs section.

- Click the Uninstall option after selecting the Valorant game.

- Now, go to the Valorant official website and download the most recent version of Valorant.
- Reinstall and set up the game on your PC.
- After that, you should be able to play it without issue.
Also, Check:
The Bottom Line:
These are some troubleshooting steps to help you fix Valorant not opening on Windows 11. If you’ve been having problems with the game, you should be able to fix it by following the steps outlined in this article.