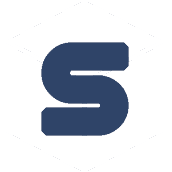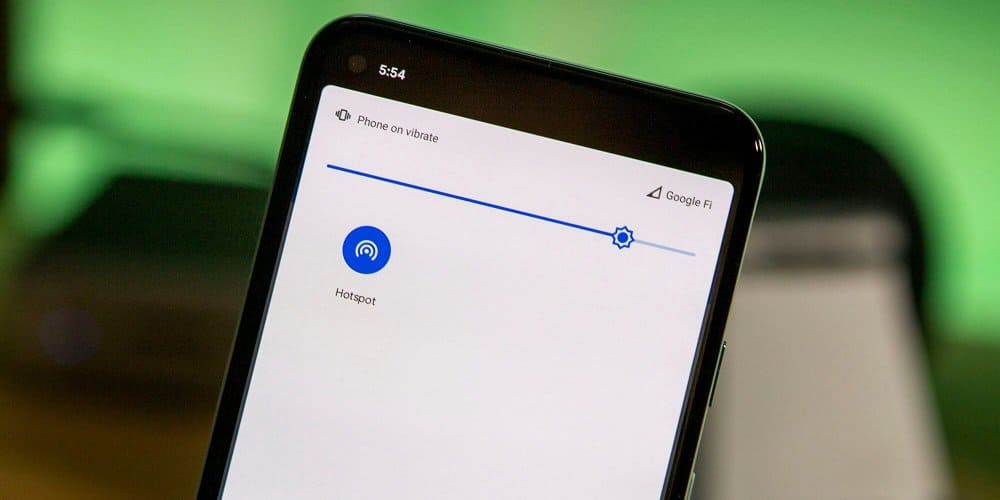Mobile hotspots are currently the most effective way to connect to the internet on a PC or laptop. You may connect your network to other devices using the Hotspot option, and other devices can access your network. Connecting your laptop or PC to the Mobile Hotspot is incredibly simple. Connect to the network after entering the mobile Hotspot password in the PC’s Hotspot area. Unfortunately, users may occasionally claim that the Mobile Hotspot is not connecting to Windows 11 PCs or laptops as intended. Several issues have been found as the cause of the Mobile Hotspot not working or connecting in Windows 11. An out-of-date Network Adapter, Bluetooth, and third-party antivirus might bring on this problem. How to fix this issue is described below.
How To Fix Quickly Mobile Hotspot Not Working On Windows 11?
Misconfigured settings, outdated drivers, or antivirus software might all be the source of the problem. Whatever the problem, the techniques below can help you overcome issues with mobile hotspots on Windows 11 or laptops. So, let’s get started.
Enable Or Disable Flight Mode
In smartphones and Windows OS, flight mode is one of the oldest techniques to solve network settings. You only need to activate airplane mode to disconnect from any network devices that cause issues. Then turn it off to connect to your mobile hotspot again. Making a fresh connection with your devices might solve the Mobile Hotspot Not Working issue on the Windows operating system. If this method does not suit you, try the next one.
Run Network Adapter Troubleshooter
Using the Windows rebuild troubleshooter, we may uncover network problems in this method. You need to run a troubleshooter, which will take some time to detect and display on the result screen.
- To open the search box where you need to input troubleshoot settings, press the Windows + S key.
- Select Other Troubleshooters now, and on the following page, you’ll see a list of options from which you’ll need to find the Network Adapter.
- Then, before the Network Adapter, click the Run button to begin the troubleshooting procedure.
Start Mobile Hotspot Service
Windows includes services for almost every operation. In our scenario, your Mobile Hotspot is not working since the Mobile Hotspot Service is diable in your Windows system. As a result, we need to enable it to serve as a hotspot explicitly.
- Press Windows + R to launch the run dialog box, where you must type services.msc and press the enter key.
- The following page will open all of the Windows services operating in the background to ensure that Windows functions properly.
- Now you need to find Windows Mobile Hotspot Service.
- Then, right-click on it and choose the Start option.
- If the service is currently running, be sure you right-click on it and restart it.
Disable Bluetooth
If you’ve an active connection with some Bluetooth devices, your hotspot may not connect to your PC correctly; thus, make sure your Bluetooth is diable. The procedures to Disable Bluetooth are as follows.
- To open the Windows settings page, press Windows + I key.
- Choosing Bluetooth & Devices from the left menu would be best.
- You will notice the Bluetooth option on the following screen on the right pane. Toggle it to the OFF position.
Disable Antivirus
Antivirus is constantly aggressive when connecting external sources to the system, like hard drives, memory cards, etc. Sometimes mobile hotspots become sone and antivirus objects that may harm your system, causing it to refuse to connect between your computer and hotspot. Whatever antivirus you are currently using contains an option that allows you to disable it for a period of time. So give it a shot by disabling your antivirus software and then connecting your mobile hotspot to your computer. This advice may be useful to you.
The Bottom Line:
This ends the most efficient approach to solve the mobile hotspot issue in your Windows 11 system that is not working. If this article has helped you discover and resolve the problem on your Windows 11 system. Share this with your friends to assist others with their current Windows problems. Keep an eye out for more fascinating reading.