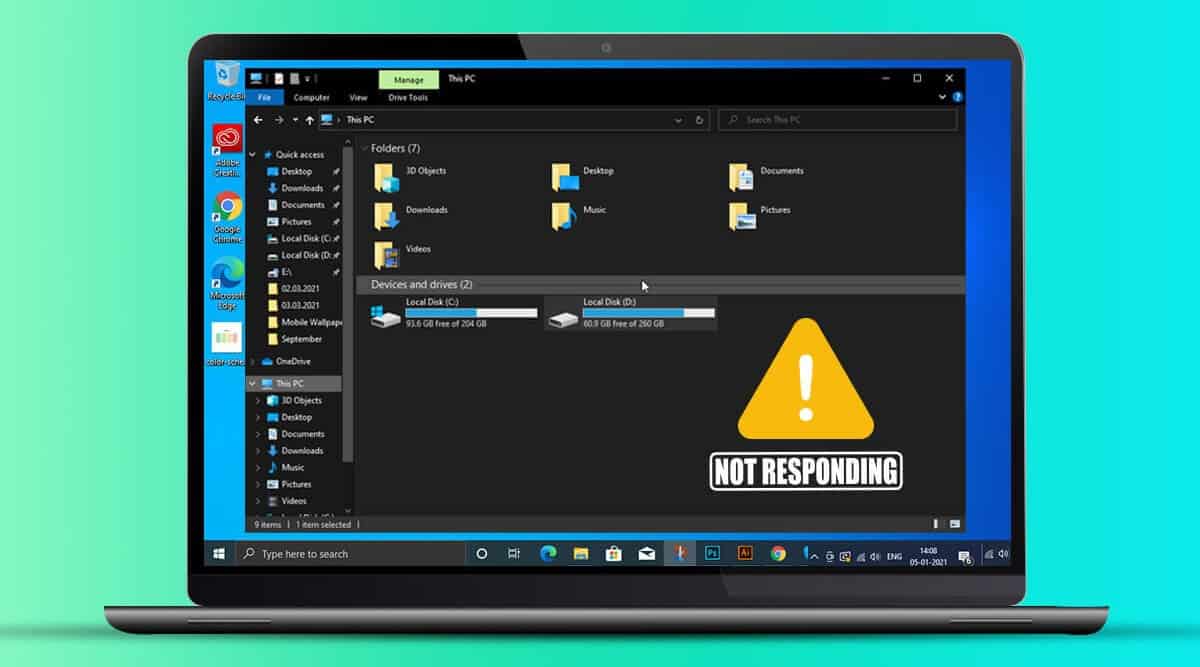
Do you also get disturbed when your file explorer suddenly stops working or responding? If yes, we are here to help!
Windows Explorer or File Explorer is an important yet the 1st way navigate through your PC. It has within all the choices available that enables you to see everything that has been stored on your device. It, hence, becomes quite frustrating when it doesn’t respond or suddenly stops working.
What reasons cause this to occur is the biggest question that hits my mind whenever I face the issue. Therefore, for your help, we have listed here the major reasons we have encountered that cause Explorer not responding error.
- File Explorer history is clogged & needs to be cleared.
- Changes to display settings might hamper the functioning of File Explorer. If they are freshly changed, you can fix it by reverting them back.
- Windows 10 version is outdated. Check for Windows updates & install them, if any.
- System Drive is out-of-space. Free up disk space.
Fixes: File Explorer Not Responding
Here are posted the best possible fixes to solve the File Explorer Not Responding Error.
Procedure 1: Disable Details and Preview Pane
- Head to File Explorer.
- Tap on View Tab.
- You will see options like Details Pane and Preview Pane.
- Assure that they are Disabled.
Procedure 2: Update Or Uninstall and Reinstall Graphics Drivers
Sometimes the driver problems might create problems in the smooth functioning of Windows and its components. Hence, we always recommend using a strong and reliable driver care utility to keep your driver’s updated. For example, having Smart Driver Care installed on your Windows will keep you informed of any of the driver updates or so. Only you have to perform is tap on the single button, i.e., Update All, to update all the outdated drivers at once.
Tap Here to Download Smart Driver Care
Moreover, another important thing to consider is reinstalling the graphic drivers to assure that it is not the cause pointing to File Explorer not responding error. For this, 1st, Uninstall the driver and then restart your PC to automatically reinstall it. Here’s how:
- On your PC, open the Run window using the Win+R key or Start menu.
- Now type items and click OK.
- Head to Display Adapters and tap on the arrow beside to expand for more options.
- Right-tap on the available Graphics Driver and click
- Wait for the uninstallation process to finish & close the Device Manager Window.
Thereafter, restart your PC to save changes & reinstall the display drivers back again.
Procedure 3: Restart Explorer Using Task Manager
- On your Windows PC, open Task Manager by right-clicking on the empty space on the Taskbar & choose Task Manager.
- If the Task Manager window starts in compact mode, tap on More Details. Otherwise, under the Processes tab, find File Explorer or Windows Explorer and bring your cursor over it.
- You will see a Restart button at the bottom right. Tap on it to restart the explorer window.
- Wait for File Explorer to restart.
- Now, check if you are able to easily use File Explorer.
Note: Meanwhile, you will see that the Taskbar, Windows, and Desktop screen will disappear. But don’t worry, that’s normal.
Procedure 4: Clear Quick Access History
If you are unable to open File Explorer, you can resolve this problem using this procedure. For this, follow the steps below:
- Write in File Explorer Options in the Windows search box found at the Taskbar.
- On the Display that opens next, head to the General tab. Under the Privacy section and tap on Clear. Make assured that both the options are ticked before you tap on Clear.
- Close the window & try opening File Explorer now.
Procedure 5: Restart Windows Explorer Using Command Prompt.
Command Prompt has a resolution for almost every issue your Windows computer might come across. Here’s what you require to do to fix the ‘Windows Explorer not responding error.
- Firstly, start the Run window using Win+R keys.
- Type in cmd & press OK.
- In the cmd window, type in the subsequent command to stop Windows Explorer- taskkill /f /im explorer.exe & press Enter.
- Now, input the command to Restart. Type in: start explorer.exe & press Enter.
- Close Command Prompt & see if you’re able to use File Explorer.
Procedure 6: Run System File Checker Scan.
- Last but not least, try operating System File Checker scan using the command prompt on Windows. Here’s how.
- Open Command Prompt straight from the Search Bar.
- Type in sfc /scannow & press Enter.
- Wait for the process to complete scanning. If there will be some errors, they will be automatically resolved through an SFC scan.
Also, Check:
Final Words:
That’s all, folks! You will now be able to fix the File Explorer not responding error. Try these ways out and let us know which one has helped you in getting back your File Explorer working again. Moreover, remember our recommendation to keep your drivers updated using Smart Driver Care. Let us know if you have any questions or concerns in the comments section below.


