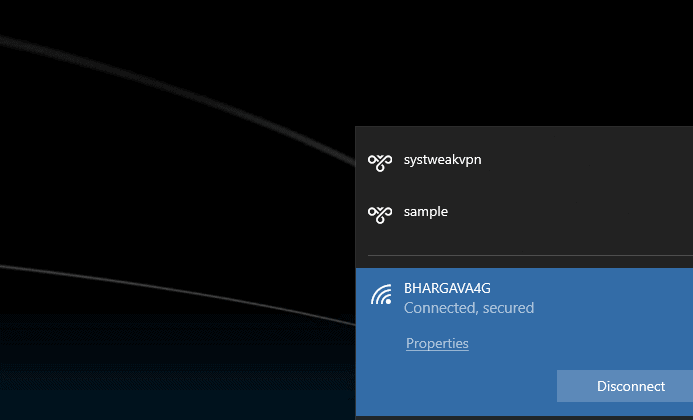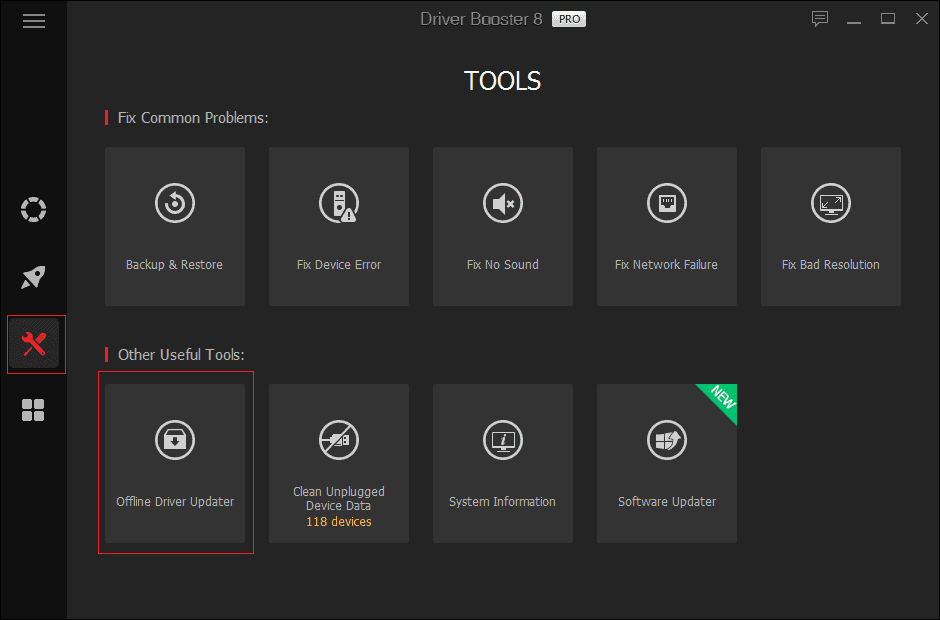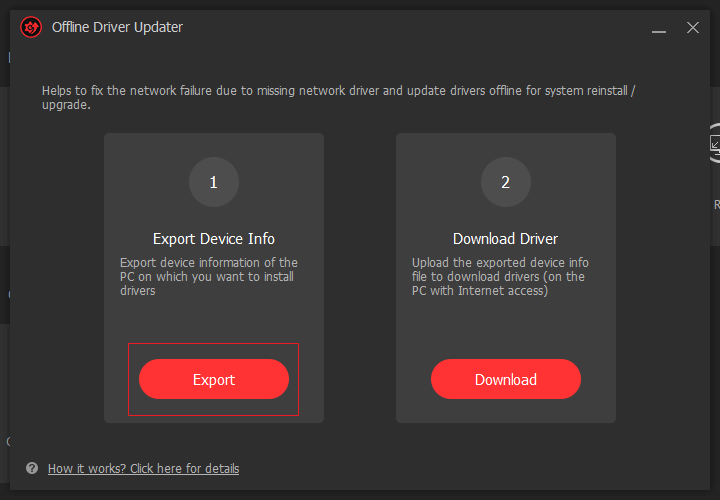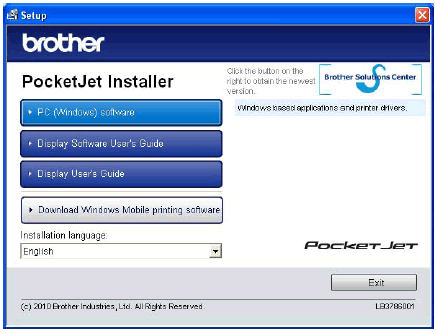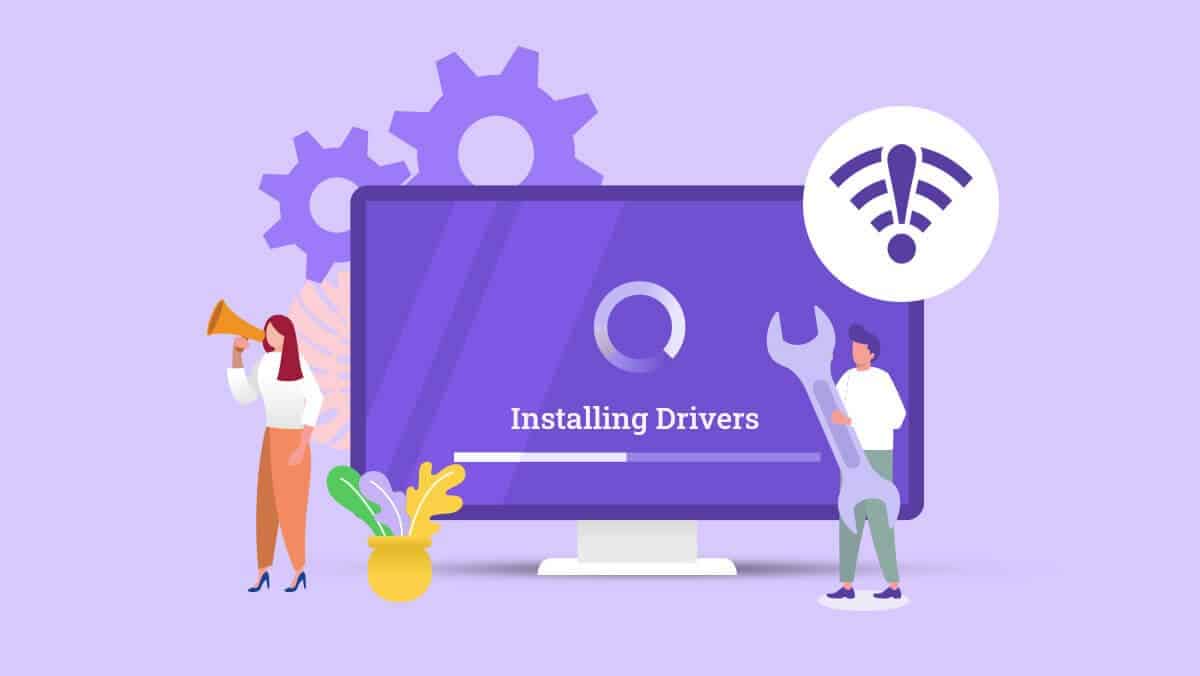
Many devices need drivers to communicate with the computer’s operating system successfully. These involve graphic cards, printers, scanners, several USB devices, controllers, and many more. With an active internet connection, you can move to a device manufacturer’s website, search for a driver, and install it. However, what would you do if you have no entrance to the internet? How will you then install driver without internet connection?
Consider these Situations –
- Alike, several users, you might face a problem where after a fresh installation of Windows 10, you may not be capable of accessing the internet
- It could be that you have a power-cut in your area because of which you cannot access your internet connection
Note: Before going on with any of the actions mentioned below, we suggest that you download a Driver Updater Tool, for example, Driver Booster 8, which is capable of installing & updating drivers even if you do not have entrance to the internet. We have outlined.
How Do I Install Drivers Offline Or Update Them?
Let’s immediately get down to some of the best ways to install drivers without an internet connection.
1. Look For a PC That Has An Active Internet Connection
In case you have no internet connection & want to install a driver urgently, you can contact a colleague, partner, or family member who has an active internet connection. Utilizing their internet connection, download the device driver. Using your mobile phone, flash drive, or any other device, copy the device driver onto your computer. Here are some prerequisites to keep in thought when downloading the desired device driver –
- Gather complete information regarding the hardware you are acquiring the driver for (graphic card configuration, PC model, the model of your network card, etc.)
- Using the above info, download the driver from the manufacturer’s website
2. Apply A Driver Updater Software That Can Update Drivers Offline
You can utilize a utility like IObit’s Driver Booster that allows you to download and install required drive drivers even if you do not have an active internet connection.
1. Download & install IObit Driver Booster 8
2. Tap on the tools icon from the left-hand pane and tap on Offline Driver Update
3. Tap on Export to export device information of the computer on which you want the driver to be installed
4. You’ll now be able to save dbd file on the desired location
5. Double tap on this exported file to open a toll that will automatically parse device info for you
6. Once the info is parsed, a new window will arise where you can configure –
- System Type
- OS Version
- Driver Type &
- The driver package store location as per your needs
7. Tap on the Download button from the bottom right of the screen, after which the tool will automatically look for drivers, download them & pack the driver for you
3. Install Driver With The Aid Of CD
Almost all devices which need a driver to communicate with your computer’s OS come with a driver CD. If you own a driver CD handy, you are in luck because then you can utilize the CD to install the required driver. The basic actions to install a driver for a device from CD remain the same. For instance, when installing a driver for a printer from CD, here are the actions you are most likely to follow –
1. You 1st install the printer driver on your PC and not connect the printer to your computer
2. Pick the mode of installation
3. Select printer model
4. And, lastly follow the on-screen instructions
Also, Check :
Final Words:
There’s always a plan to get back things on track, no matter what circumstances are. So, notwithstanding a situation where you have no internet connection, you can still install drivers or even upgrade them. We’d suggest that you bookmark this page and come back to it in the time of need. If you found the blog compelling, give it a thumbs up & share it with someone who might be dealing with a similar issue.