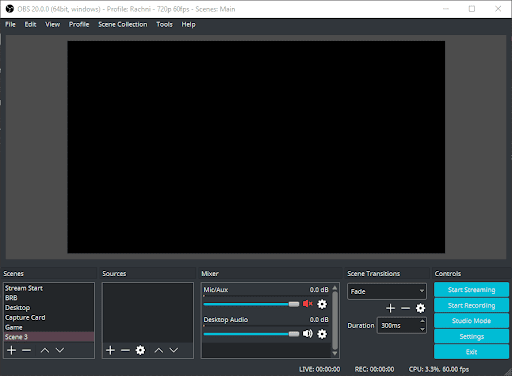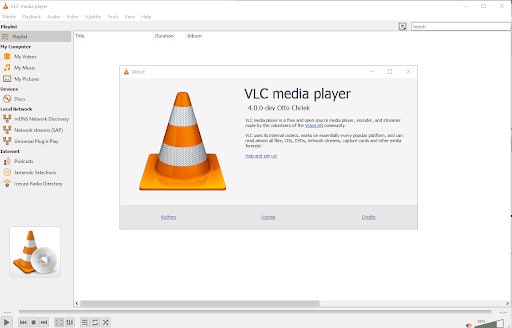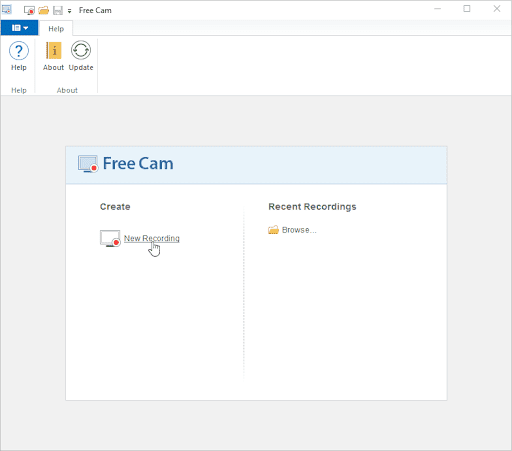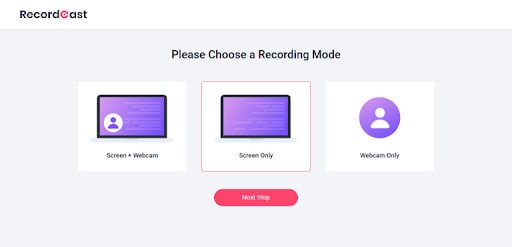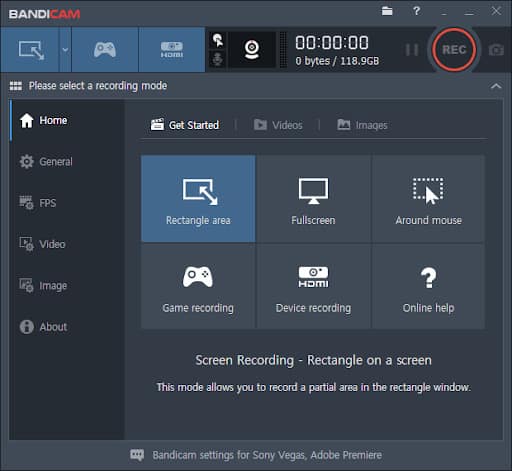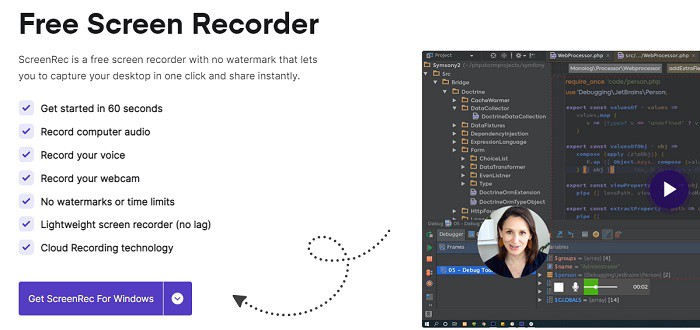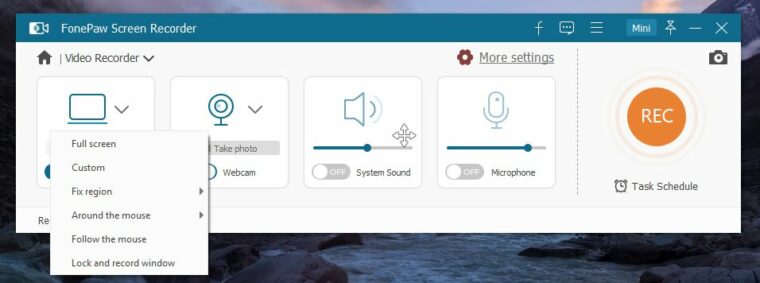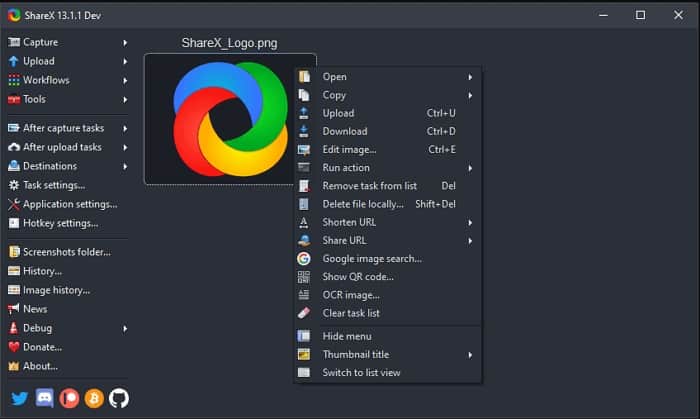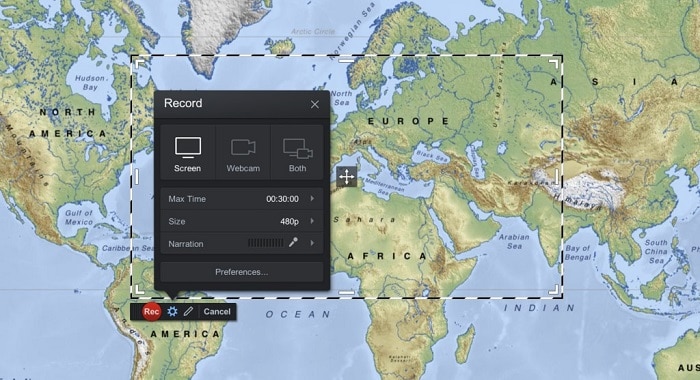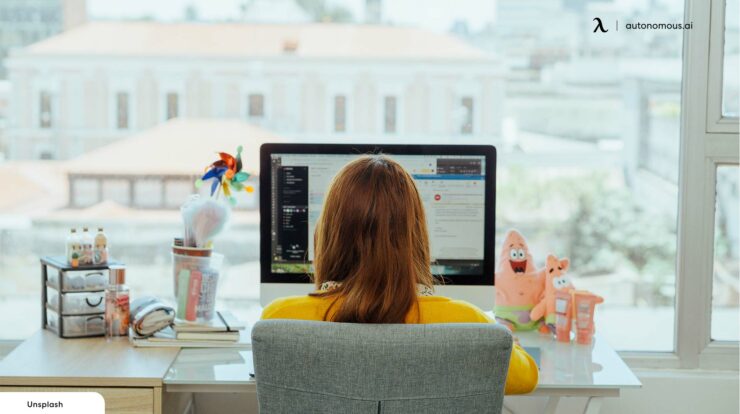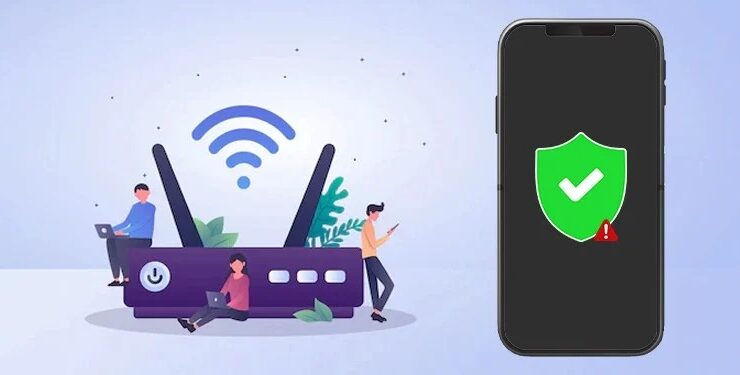Best Screen recorder without watermark will be explained in this article. The competition among many services for efficient screen recording has intensified as the media sector continues to advance rapidly. This resulted in the introduction of screen recorders with inconsistent quality. In particular, some screen recorders automatically add watermarks to your recorded videos, giving them a shady appearance for people who need to utilise them publicly. Additionally, they don’t even defend you against piracy.
So it’s crucial to understand which PC has the greatest free screen recorder available without a watermark. Fortunately, this post provides a thorough analysis of the top 10 watermark-free PC screen recorders for your convenience. A functionality comparison table also allows you to learn about them all together.
This section of the post prepares you for iTop Screen Recorder, which is regarded as the finest screen recorder for PC without a watermark now that you are aware of how watermark impacts your screen recording. And iTop Screen Recorder makes sure that users may customise their screen recordings to include or exclude the watermark at their discretion. Additionally, they have the option to customise their watermarks!
ITop Screen Recorder: PC Screen Activity Recording
- Record a portion of the screen, the entire screen, or arbitrarily choose any location.
- Streamlined recording of meetings, gameplay, streaming videos, and tutorial videos.
- Only audio from video calls with noise reduction, music, and lectures should be recorded.
- Thanks to hardware acceleration, HD/4K/60fps videos can be recorded without lagging.
Aside from that, it offers the customer limitless recording time. ITop has covered all of its bases with a flexible screen capture that may be done at the user’s discretion and Facecam recording.
Principal Characteristics of iTop Screen Recorder
The following are the characteristics of this free PC screen recorder without a watermark and without a time limit:
- Customized watermarks and No Watermark. Even free recordings are possible with some screen recorders, but they always include a watermark. In contrast, iTop Screen Recorder is a screen recorder for computers that does not add a watermark, allowing users to preserve their videos as is for simplicity and beauty. Additionally, it enables users to apply creative watermarks that they have created themselves to their films, giving them a distinctive appearance.
- Modular Screen Capture The user has the freedom to capture any portion of the screen, from the entire display to a little dialogue box, thanks to this practical function of the iTop screen recorder without watermark PC.
- No Lag HD Recording. Screen recording is guaranteed to be incredibly seamless with a typical CPU utilisation. Additionally, you can capture 4K or 1080p 60fps videos without lagging.
- Record audio and the screen. This free screen recorder without a watermark provides full audio recording beginning with the interior background, speaker, and tiny headset microphone.
- Completely Free & Security. The videos are secure and safe with 100% free usage and user-friendly software. The tool’s functions can all be used by users without costing them any money. Additionally, users can ensure that their data and equipment are safe from malware and unauthorised access. On Windows 10 and other versions, you can record the screen flawlessly and without a watermark.
To complete the process quickly, carefully follow the steps listed below.
Step 1: Install this finest screen recorder without a watermark on your computer for free.
Step 2: Configuring the Tool
Open the window you wish to screen record in before starting the tool. You have the option of choosing the entire window, a portion of it, or a specific area for recording.
Third Step: Modifying the Settings
Set the camera, speaker, and microphone preferences as desired. If you wish to change the video’s graphic and audio quality, you can also edit the parameters.
Fourth: The recording process
Simply touch the “REC” button to start the procedure right now. The user can control the screen recording by using “Pause” and “Stop.” The “My Creations” option lets you examine the video in advance.
Top 9 Best Free Screen Recorder Without Watermark In 2022
Top 9 Best Free Screen Recorder Without Watermark are explained here.
1. OBS Studio – Safe Screen Recorder
Let’s move on to another alternate option now that we’ve covered the iTop screen recorder for PC without watermark in great depth. OBS Studio is a viable solution for screen recording if you’re looking for a secure, cost-free screen recorder without a watermark.
The user can record Zoom Meetings, video conversations, presentations, games, and live screen broadcasts on websites like YouTube with this free, open-source programme. Additionally, the video can be edited, trimmed, clipped, combined, and deleted in some places.
The steps are as follows:
Launch the programme, then click “+” in the bottom left corner of the user interface. The “Scenes” box is typically opened automatically.
Now navigate to the right and select “Sources.” Click “Display Capture” from the list of choices that appears after tapping “+” in the tab’s upper left corner.
After that, add a title and press “Ok.” After then, a new window displaying numerous monitors will appear. Select the display and press “Ok” one more.
Click “Start Recording” in the lower right corner, and you’re done!
2. VLC – Reliable Screen Recorder With No Watermark
The third suggested programme, VLC, is a trustworthy screen recorder without a watermark. VLC, a commonly used player for CDs, DVDs, and VCDs, records screen like a pro. It is an open source, free screen recording programme that can record in a variety of audio and video formats.
The methods for using this watermark-free free screen recorder for PC are as follows:
Open VLC, then select the “Media” tab and press “Convert/Save.” Change the “Capture Mode” selection to “Desktop” from the “Capture Device” tab.
Set the desired frame rate in the “Desired Frame Rate” box at this point. Next, select “Convert/Save.” By selecting “Browse,” you can select the location for the file output.
Press “Start,” and the VLC will start recording your screen.
3. Free Cam – Record Screen for PC with Audio
After learning enough about using VLC to record screens without watermark in part 3, let’s move on to this section’s discussion of Free Cam. With a 720p resolution, the Free Cam screen recorder for PC without a watermark captures the screen expertly. It also makes it simple to eliminate background noises and makes it possible to record your PC’s screen while adding audio.
The steps are as follows for this free screen recorder without a watermark:
Click “New Recording” on the Free Cam tool’s interface after starting it up. Select your preferred video and target area now. For instance, if the user wants this for the video’s full screen mode, a specified aspect ratio, or from a particular programme.
Initiate the recording by pressing the Red button, then end it by tapping “Done.”
4. Recordcast – HD Screen Recorder
We’ll now think about introducing Recordcast as a PC screen recorder without a watermark. This application edits the video, such as cutting or adding text, in addition to expertly recording the screen. It reliably resolves issues and is free.
The steps to record your screen using Recordcast’s web-based recorder in detail and without a watermark are listed below.
First, open Recordcast and select “Record Free.” After that, select the recording choices and the recording mode.
Start recording after that, and when you’re finished, tap “Stop.” Save it and use it whenever you want.
5. Bandicam – Easy-to-Screen Recorder
Let’s focus on Bandicam in this part instead of Free Cam, the PC video recorder we’ve already discussed. Bandicam, a powerful HD screen recorder for PC without a watermark, can record 120 frames per second of 4K ultra-high quality video. Its user-friendly interface enables for the capturing of screenshots in a variety of formats, including JPEG, PNG, and BMP.
The following steps are provided for its effective operation:
Open Bandicam, then select “Fullscreen” mode. To start recording, press “REC” at this time.
Go to “Home” now and select “Videos.” The user will then have access to the recorded videos.
6. ScreenRec – Webcam Screen Recorder
The watermark-free online video recorder ScreenRec is next, which offers simultaneous speech and facecam recording on both the desktop and facecam. Therefore, it is convenient to convey your facial emotions when you are filming a game, a meeting, a presentation, or an online class to reduce the distance between you and the audience. Although it lacks editing tools like iTop Screen Recorder, it may be used to automatically save, share, and record without time restrictions or lags like most PC screen recorders without watermark.
You can make a video by using the methods below.
Press Alt + S to select the screen capture area after opening it on Windows, Linux, or a Mac.
To begin recording, click the Video Camera button. You can choose to use or not use the microphone, webcam, and system audio while recording.
Once recording is complete, press “Stop,” and the shareable link will be automatically transferred to our clipboard. You can then play, save, or get rid of it.
7. FonePaw Screen Recorder
Now that FonePaw Screen Recorder, a straightforward and clever screen recorder without a watermark, is approaching, the eighth recommendation is here. When you cannot miss a crucial meeting or live show but are unavailable during that time, it makes the recording process simpler. When a recording assignment is scheduled with a start/stop time, the screen will be automatically recorded once the time allotted has passed.
Follow the instructions below to see how it functions.
Start FonePaw Screen Recorder on your computer, then select the portion of your screen you want to record in video.
Then, if necessary, select the recording parameters, including the audio source, format, storage location, and webcam.
Then press the “REC” button to begin recording, and press the blue square to end it. You can preview and output the recorded video without a watermark once the recording is complete.
The most straightforward screen recorder for PCs without a watermark is ShareX. It’s a feature included in Share X, a feature-rich image and video editing programme, but it’s incredibly helpful. You are only able to record your screen in MP4 format, which is flexible. The watermark, file size, or recording time were not subject to any restrictions, though. You can thus try it by following the instructions below if all you’re looking for is a screen recorder for PC without a watermark and no other sophisticated requirements.
On your computer, open ShareX, then select “Capture” > “Screen Recording.”
When you release the mouse button after dragging the mouse to box the area you wish to record, the screen recording begins without your intervention.
To stop recording and access the captured videos on the home screen, click “Stop.”
9.ScreenCast-O-Matic
Screencast-O-Matic is a capable and cost-free screen recorder that does not have a watermark, much as iTop Screen Recorder. Flexible screen capture, post-editing with photos, text, and music, and simple sharing of recorded videos to numerous sites like YouTube are all capabilities of this programme. Additionally, it works with Windows, Mac, iPhone, iPad, Android, and Chromebooks for recording. However, the main distinction between it and iTop Screen Recorder is that the latter’s free edition only allows for the recording of up to 15 minutes of audio from your microphone.
You can follow a straightforward approach to accomplish a full recording.
On your Windows or other device, start this free screen recorder without a watermark.
Then choose your preferred audio, format, webcam, and save location settings for the recording.
After that, pause the recording and access the editing programme. It allows you to edit recorded movies and embellish them with descriptions and pictures.
Finally, watch the recordings before posting them directly to social media.
Final Remarks
The post provided a thorough analysis of the top 10 watermark-free PC screen recorders. A thorough procedure was also provided to point users in the right route. However, users should give iTop Screen Recorder, also known as free video recorder no watermark, serious consideration if they want to experience an HD screen recorder no watermark for PC free download with a free, secure, and user-friendly interface. We hope that we were crystal clear and helpful to the readers.