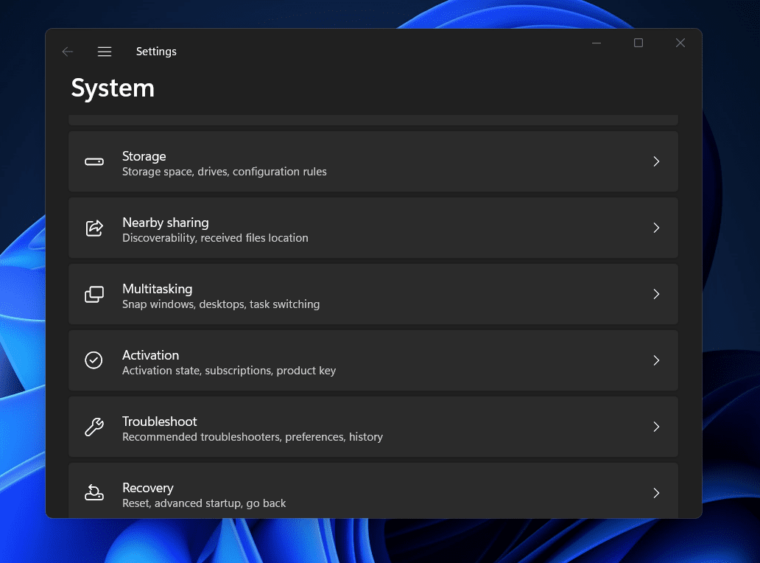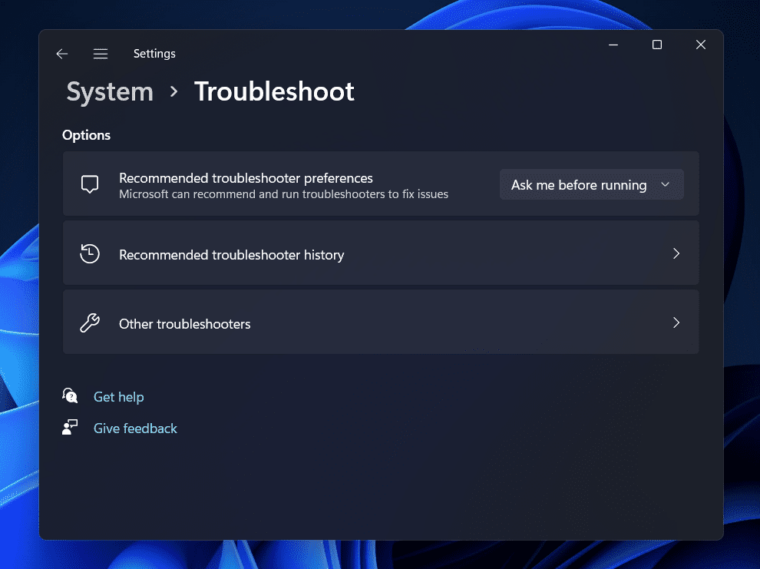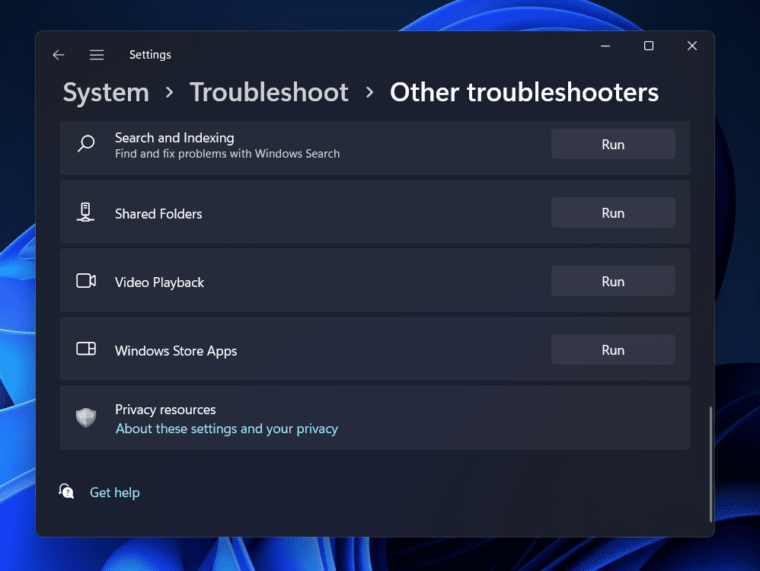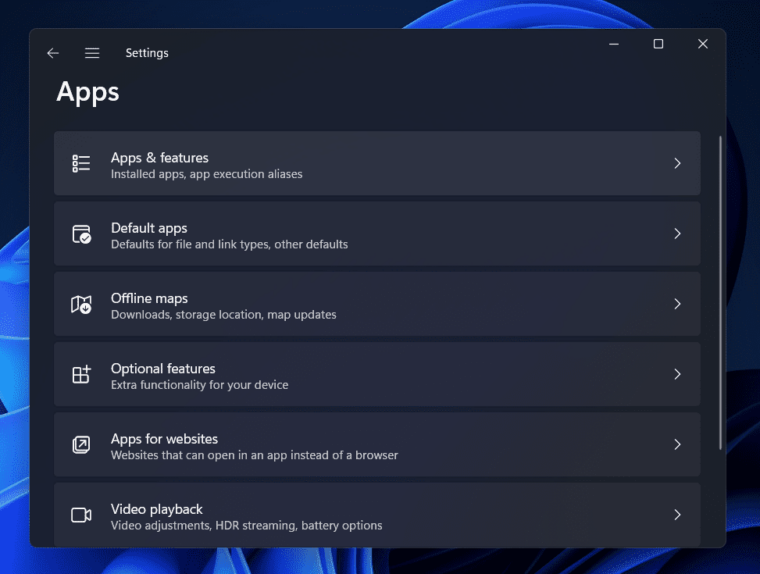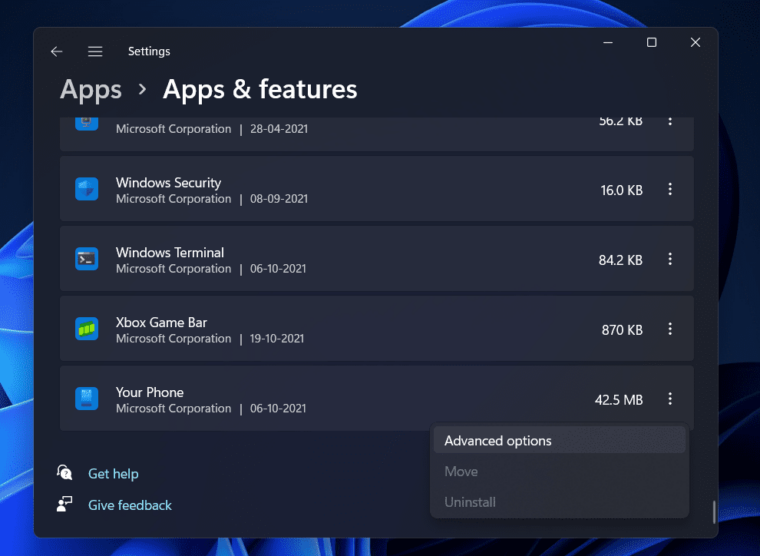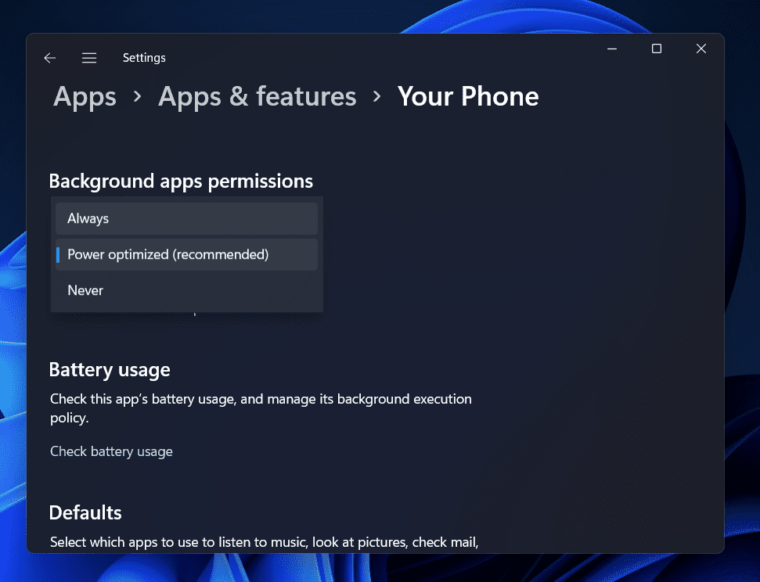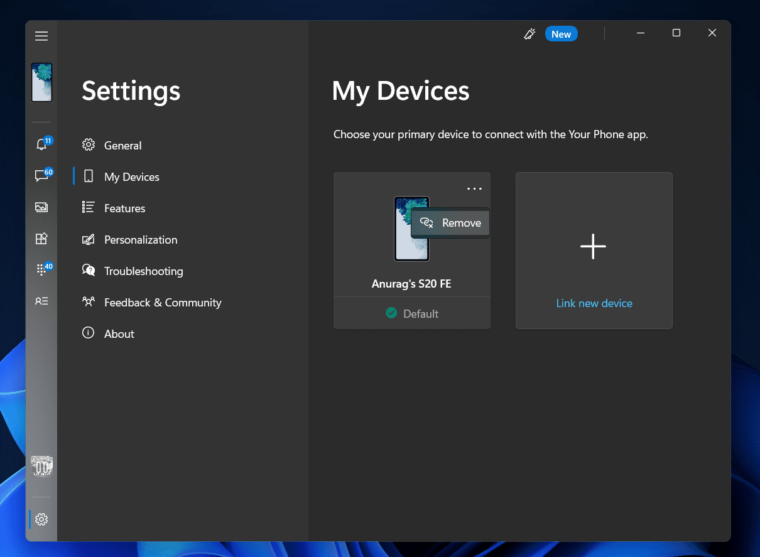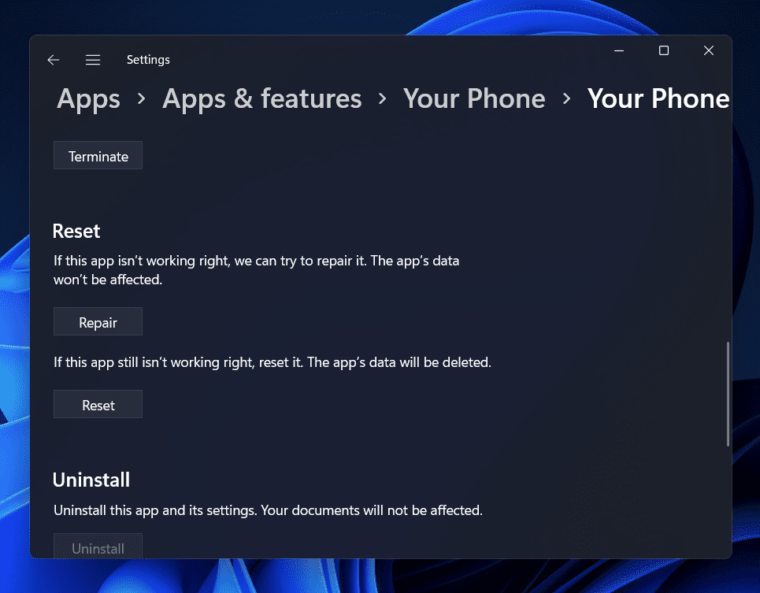Your Phone App Is Not Working In Windows 11: Many users have reported problems with the Your Phone app on Windows 11. Users have experienced issues such as the app not launching, not receiving alerts, the voice not being clear, and so on. This error can be caused by various factors, including caching, accumulated data, the app stopping in the background, and others. If you’re experiencing problems with Your Phone App and cannot remedy the problem, this article will assist you.
How To Fix Your Phone App Is Not Working In Windows 11
In this article, we’ll discuss how to fix Your Phone App Not Working in Windows 11.
Try The Basic Troubleshooting Steps
Well, if the Your Phone app is not working on Windows 11, you should first try the basic troubleshooting steps. Next, check that your phone and computer are connected to the same network. If both devices are not connected to the same network, you should face an issue when utilizing the Your Phone app. Also, ensure Bluetooth is enabled on both your phone and your computer. Finally, you may face issues due to random flaws; thus, you should restart your PC to fix the issue. If you have exhausted all fundamental troubleshooting steps, you should proceed with this article.
Run The Windows Store App Troubleshooter
If you face issues with the Your Phone App, you should use the Windows Store App Troubleshooter. Follow the steps below to run the Windows Store App troubleshooter.
1 – First, open the Settings app on your PC. To do so, use the Windows key to open the Start Menu and search for the Settings app. Open the Settings app from the search result, or click the Windows + I key sequence to open the Settings app.
2 – Next, on the right side of the Settings, click on the Troubleshoot option.
3 – On the following screen, click Other troubleshooters.
4 – Scroll down until you see the Windows Store Apps option. To run the troubleshooter for Windows Store apps, click the Run button next to the Windows Store Apps.
5 – Now, follow the on-screen directions to resolve all issues with the Your Phone app.
Allow Your Phone App To Run In The Background
Check that you have granted the app permission to run in the background. The app will often need to run in the background to complete a task. You may face issues if you have not granted permission for the Your Phone app to run in the background. To allow the Your Phone App to run in the background, follow the steps outlined below:
1 – To begin, open the Settings app on your PC. Next, windows + I open the Settings app on your computer.
2 – Click the Apps section in the Settings app’s left pane. Then, on the right, select Apps & Features.
3 – Look for the Your Phone app from the list of apps that appears. Select Advanced Options from the three ellipses next to the Your Phone app.
4 – Click the drop-down option under Background apps permissions.
5 – Power Optimized (recommended) will be selected by default. To allow Your Phone app to run in the background, select Always.
Check to see if this fixes the issue. If the Your Phone app is still not working, proceed to the next step.
Unlink And Link Your Device Again
If the problem persists, you should consider unlinking and reconnecting the device. If connectivity issues between your devices cause this error, you can resolve it by unlinking and then linking your device. To do so, follow the steps below:
1 – Open the Your Phone app on your PC.
2 – In the bottom left corner of the Your Phone app, click the Settings (gear) button.
3 – In the Settings menu, click My Devices.
4 – Select your device and click on the three ellipses that appear. To unlink your device, click Remove.
5 – Once you’ve finished unlinking your device, reconnect and see if you still have the same problem.
Reset Your Phone App
If none of the above steps helped you resolve the problem, you might try resetting the Your Phone app. This error is most likely caused by cached files accumulated on your computer. These cached files accumulated on your PC may be corrupt, causing issues with the app’s correct operation. Follow the steps below to reset Your Phone app.
1 – Open the Settings app on your PC.
2 – In the Settings app, navigate to the Apps area in the left sidebar, then to Apps & Features.
3 – A list of apps will appear here. Choose Your Phone from the list. Then, select Advanced Options from the three ellipses next to the Your Phone app.
4 – Under the Reset section, click on the Reset button. This will reset the Your Phone app and delete all of the app’s data.
You should try restarting the Your Phone app to see if it resolves the issue.
Also, Check:
Conclusion:
Well, if Your Phone app is not working on Windows 11, this article will assist you in resolving the issue. In addition, we have mentioned some effective troubleshooting approaches that can fix you in working the issue with the Your Phone app in Windows 11.