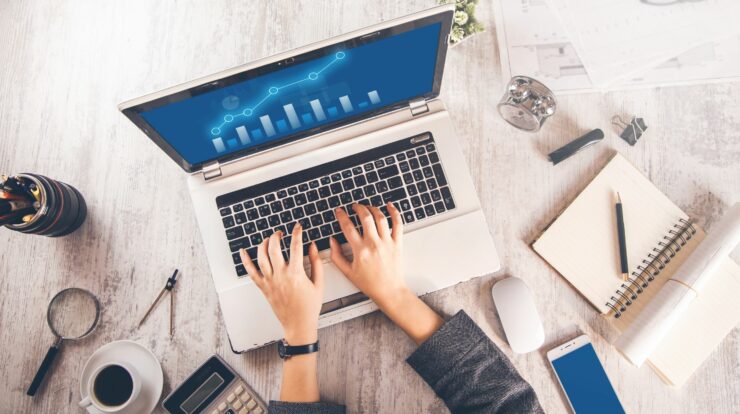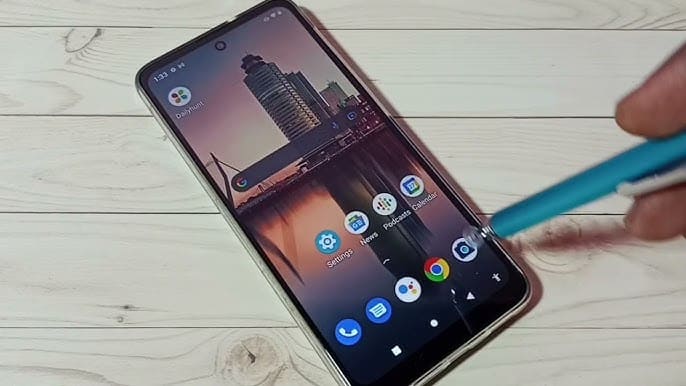Zoom requires no introduction when it relates to making video calls. Large businesses and companies are switching to digital meetings and conferences over Zoom, and many of them are still resorting to Skype or Google Hangouts. Today, Zoom is the hot property; it only seems wise to find out some Zoom keyboard faster ways to speed up your progress.
From last December Zoom went from 10 million to 200 million in simply four months. It’s been the default option for several to carry out free conferences without any problems. Zoom’s wildfire popularity has likewise raised concerns regarding the security and privacy of information shared through video calls.
There are numerous factors for the software application’s sky-rocketing popularity. Zoom provides easy to use user interface, quick-join function, virtual background, screen sharing, screen recording, and more. The app provides a bunch of keyboard shortcuts to fly through the settings.
Zoom Keyboard Shortcuts
In this post, we will speak about eleven (11) best Zoom keyboard shortcuts for Windows PC and Mac. Let’s begin.
1. Join Meeting
This is a must-have for everybody. With the help of shortcuts, you can quickly join a meeting from any interface of the app. You can press Command ⌘ + J on macOS or Alt + J for Windows to join an existing meeting. Apply the shortcut, add the invite link, and join the meeting.
2. Invite Someone
Throughout a call, you might wish to invite someone for the existing meeting. Instead of clicking on small buttons, you can just need the keyboard shortcut to invite the call participants. Press Command ⌘ + T for macOS or Alt + T for Windows to open the welcome screen and type the guest’s e-mail or copy the call’s URL.
3. Start/Stop Screen Sharing
Zoom features a screen sharing function that users can use to share the screen with attendees. It’s useful when one wishes to explain something to participants. You can either click on the share screen button at the bottom or use the keyboard faster way Shift ⇧ + Command ⌘ + S on macOS or Alt + S on Windows. Which sharing the screen, one can likewise use the very same shortcut to quit the sharing.
4. Pause/Resume Screen Sharing
During screen sharing, you might wish to stop the process for a bit briefly. The factor could be anything from minor interference to individual. You can browse the cursor to the pause button or use the Shift ⇧ + Command ⌘ + T keyboard faster way for macOS or Alt + T for Windows. Use the very same shortcut to resume the screen sharing.
5. Raise Hand
Zoom’s complementary strategy enables you to host a conference with as much as one hundred individuals at a time. The limit raises to one thousand individuals with paid plans. Envision a situation when you are conducting a conference with hundreds of individuals, and it ends up being head-scratching to hear everyone’s opinion.
The good news is, Zoom has actually provided a raise hand function, which allows you to alert the host about your opinion. You can apply the keyboard shortcut Option + Y for macOS or Alt + Y for Windows.
6. Schedule Meeting
There are several methods to create a conference on Zoom. You can either use the schedule meeting button from the home screen, use the Zoom web, or the keyboard shortcut for it. It’s the fastest method to schedule a conference on Zoom. I use it every time to make up a conference.
Usage Command ⌘ + D on Mac or Ctrl + D on Windows to open the schedule conference box. Include time, date, password, and other information to create meetings.
7. Mute/Unmute Your Audio
During the meeting, you might want to silence your side of the audio for some time. Rather than looking for that option, one can use the Shift ⇧ + Command ⌘ + A keyboard shortcut for Mac or Alt + A faster way for Windows.
8. Mute/Unmute Audio for Host
For hosts, handling several participants can be confusing. Substantially sometimes, when the guests are raising hands to discuss things. Hosts can utilize the Alt + M keyboard faster way or Control + Command ⌘ + M on macOS to mute everybody else at the conference.
9. Pause/Resume Meeting Recording
Do you know you can record the whole meeting on the gadget using Zoom? While it’s an outstanding function to have, you won’t want to record everything. Guests might want to record specific parts of meetings. You can press Alt + P on Windows or Shift ⇧ + Command ⌘ + P keyboard shortcut on macOS to stop or resume the conference recording. You can search those Zoom video call recordings and edit them on your Mac or PC.
10. End Meeting
Zoom offers a cool keyboard faster way to end meetings rapidly. You can Click Command ⌘ + W on macOS or Alt + Q on Windows to finish meetings.
11. Jump to Chat with Someone
In its case with any meetings app, Zoom provides the chat function to discuss certain things with team members. You can quickly jump to the chat screen using Ctrl + T on Windows or Command ⌘ + K on Mac.
Customize Keyboard Shortcuts in Zoom
The keyboard mentioned above shortcuts is set by default on Zoom. You can remove and even customize them. Open the Zoom app, head to Settings > Keyboard Shortcuts, and double tap on the mentioned keyboard shortcuts. Please select it and hit delete. Now give a new keyboard shortcut by pressing the combination of keyboard keys on the laptop.
Use Zoom Like a Pro
With these keyboard shortcuts, you can boost your productivity by cutting down on clicks and speed up your work with Zoom. Whether you use it for leisure or professional settings, these keyboard shortcuts will undoubtedly help you save a few seconds a day.