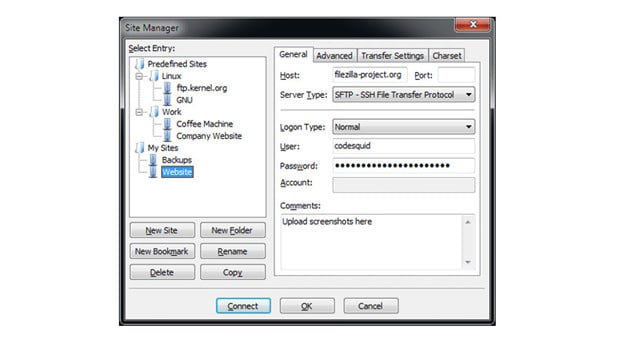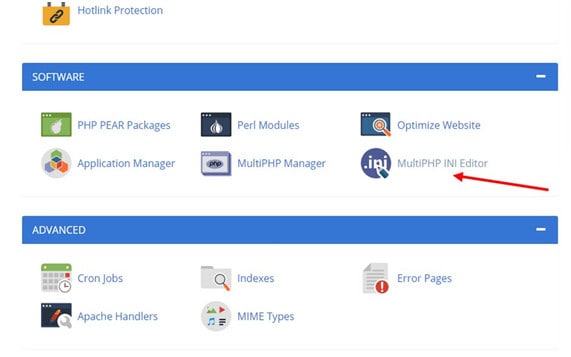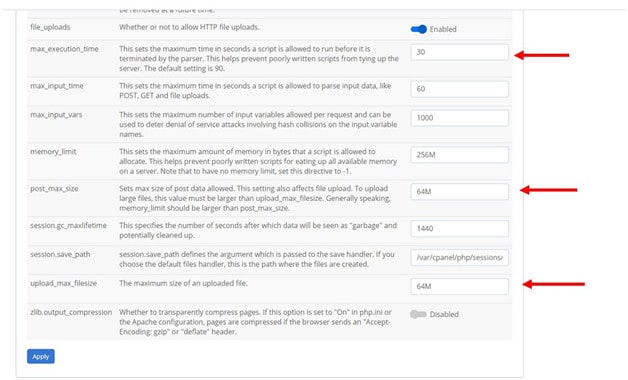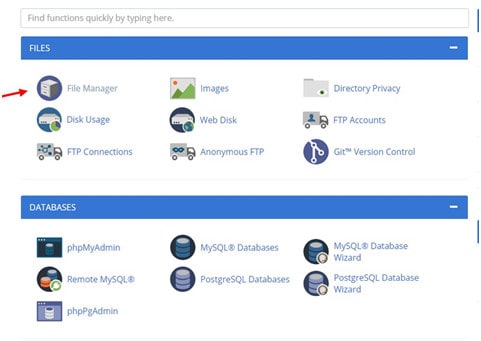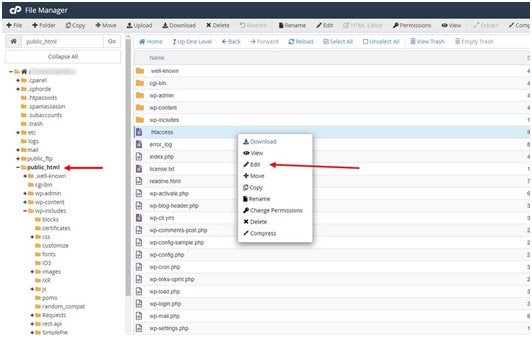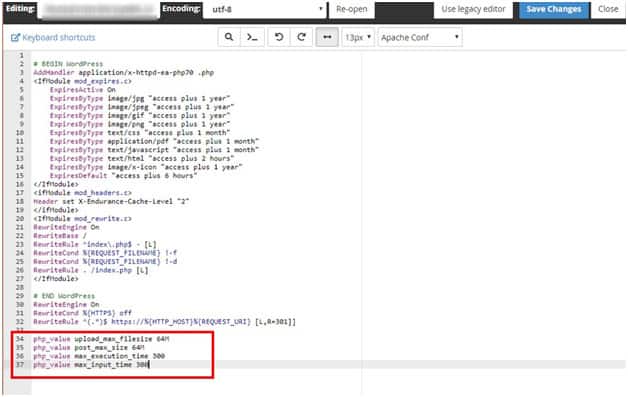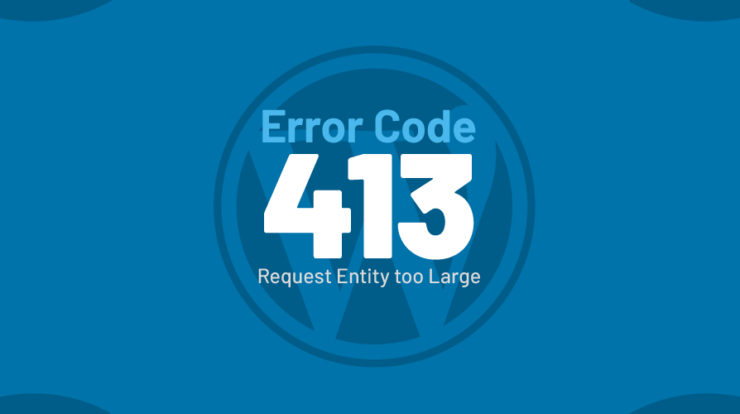
Do you get the annoying ‘413 Request Entity Too Large’ error while attempting to include a plugin or plugin document using your WordPress dashboard? Do not emphasize that you are not lonely. This error is prevalent among WordPress end-users using inexpensive shared web hosting solutions to host their site. In this post, we will correct many methods for resolving this issue independently.
What Is The 413 Request Entity Too Large Error?
The ‘413 Request Entity Too Large’ error often occurs in WordPress when you try to upload files, such as topics and plugins, larger than the upload size limitations set for WordPress. Your WordPress development company imposes limits on the file sizes you may upload and the amount of time PHP scripts may run on your site to prevent excessive use. Errors like ‘413 Request Entity Too Large’ occur when you try to upload data files or scripts that exceed the preset option limitations. When these restrictions are placed on one’s good, it might commonly hinder the manner of one’s site. In some instances, you can pick up and fix objects.
How To Fix 413 Request Entity Too Large Error In WordPress
You may correct this error by increasing WordPress’s maximum file upload size. Or, you may avoid the error entirely by utilizing an FTP client program to upload larger data files. But, first, we will illustrate how the solutions perform their function.
1. Use An FTP Client App
WordPress is a program with some limitations. Ultimately, it is essentially a platform for material management. For major jobs, such as uploading large files, you need to utilize advanced programs. Download software to your computer. Next, use FTP to log in to your server using the username and password supplied by your hosting supplier. Then, to add plugins and themes, go to your wp-content folder using your FTP client and drag and drop the files into the Plugins or Themes folder. Thus, you will not be hampered by upload size restrictions.
2. Use C-Panel PHP In Editor
Utilizing an FTP client will not correct the problem. Especially if many authors manage your website, they may eventually face the same error. However, you may modify it by increasing the default option size limitations for the site.
Creating a PHP.ini document on your server with additional parameters, which stretch the WordPress default option limitations, is among the simplest methods to increase your site’s maximum upload size limit. Typically, this requires obtaining server documents and generating the PHP.ini file. We will provide a more basic method for the operation.
If you need sharing hosting or managed WordPress development services, you must have access to CPanel. Under the Applications section of your CPanel, you will see a program entitled PHP INI Editor. This application allows you to create and edit your PHP.ini file easily. This is how it works.
Accessibility C-Panel
You may access the C-Panel for your website by login into your hosting account. Or, just put C-Panel followed by the domain’s ending (e.g., yourwebsite.com/cpanel). Then, enter your hosting supplier’s C-Panel password and username to log in to this C-Panel instantly. This information is generally included in the welcome email you receive after signing up for a hosting log.
Open Up PHP INI Editor
Locate the PHP INI Editor in your CPanel. For example, it may be in the Software section of this C-Panel. Then, launch the program and open your site from the list as your location.
Customize The Parameters
The PHP INI Editor will display the default account retrieval criteria. Locate the following parameters in your editor:
upload_max_filesize
Edit the values to all these parameters by environment 64M for both equally upload_max_filesize and post_max_size. Set the max execution time parameter to 300.
Don’t forget to click Save when you’re done.
Notice: Your C-Panel may change somewhat from the screenshots provided. One of the parameter names on your PHP INI Editor may be somewhat different.
3. Edit .htaccess Document
If examining the PHP.ini file’s parameters didn’t work, you may try modifying the .htaccess file using the same method, even if this requires editing the document.
Accessibility Your Server
To get the .htaccess document, you must first access the site data files located on your server. You may configure your server using an FTP client or the CPanel. First, utilize the instructions we’ve provided in the preceding steps to get access to your host. Next, utilize Document Supervisor to access server files from C-Panel.
Edit And Find .htaccess Document
Once within your host, browse to the public.html folder. Within this folder, you will discover a file named .htaccess. To customize the document, right-click on it and choose Edit.
Notice: Always create a backup copy of these files.
Paste and Copy The Parameters
Copy these parameters and paste them at the ending of your .htaccess file.
Php_valueupload_max_filesize 64M
Php_valuepost_max_size 64M
Php_valuemax_execution_time 300
Php_valuemax_input_time 300
To save changes, just click Save.
This will assign custom values to your maximum upload size and implementation time limitations, allowing you to upload larger files.
The Bottom Line:
These processes should aid you in fixing this error. Do not hesitate to run these processes simultaneously. Take to one answer in a minute; point. If you are limiting the error after improved services, you may need to contact your web hosting company for assistance, as it is a cause of concern. Or consider transferring your site to your managed WordPress hosting plan.