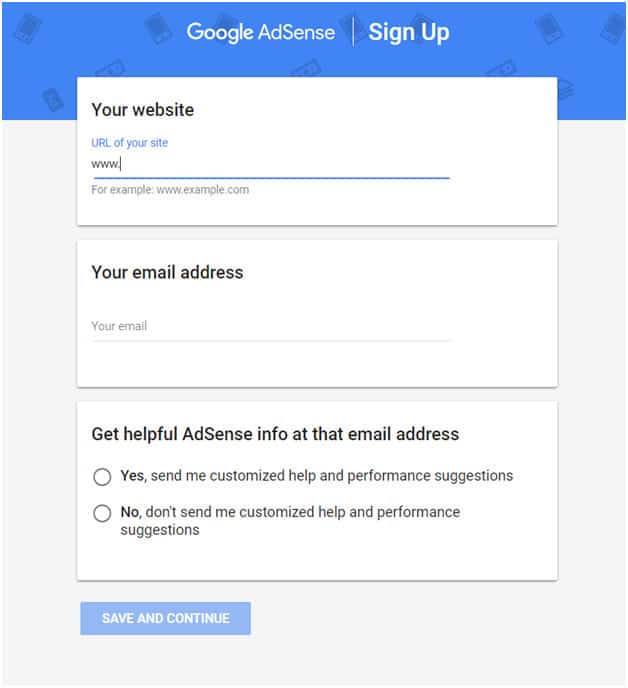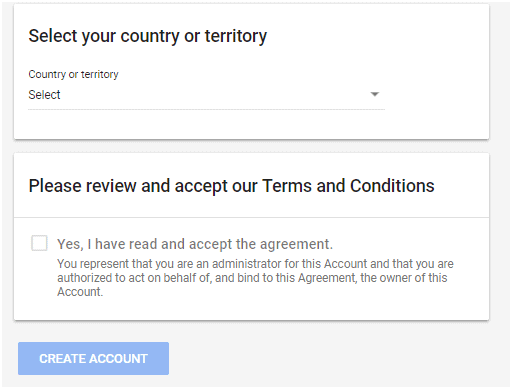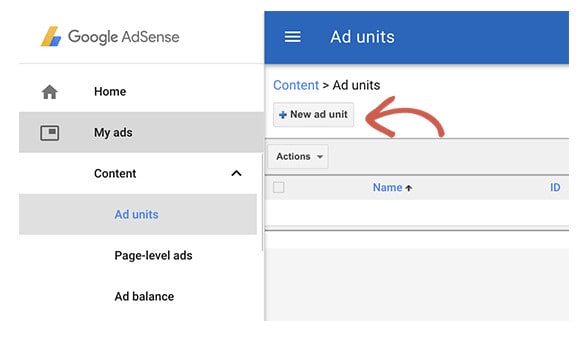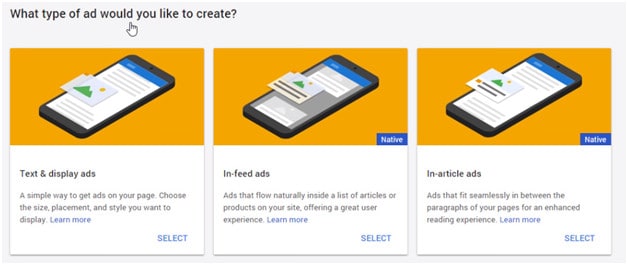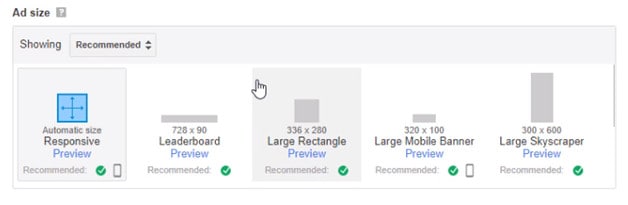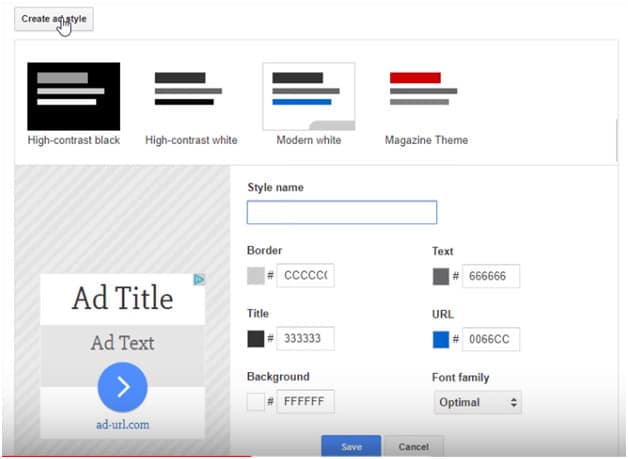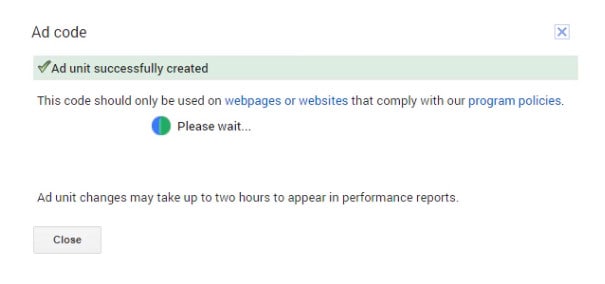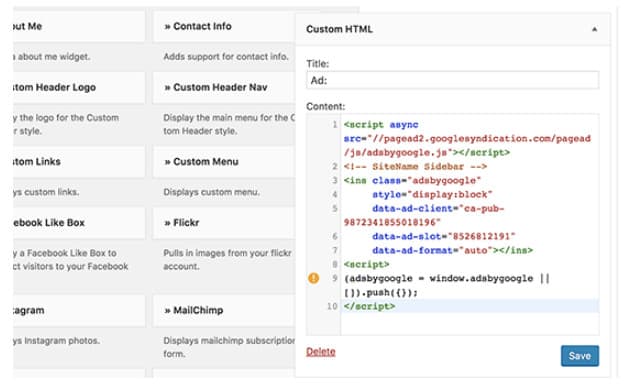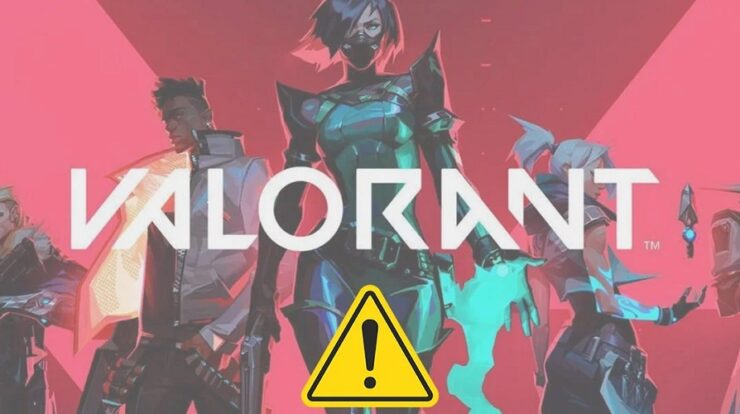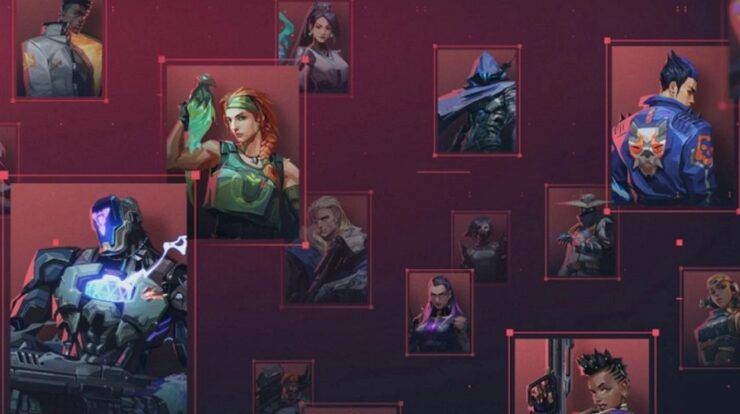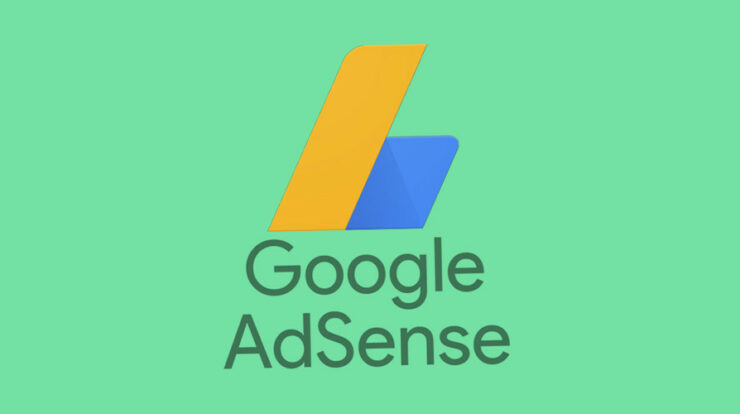
Earning from websites is an established method of doing the internet for most profits. Setting up an account and allowing an advertiser aggregator system to compensate you for showing your advertisements on your website is a way for busy bloggers to earn extra income. We are discussing the Google AdSense software. The AdSense program enables bloggers and website owners to generate revenue by showing Google advertisements. If it looks intriguing, you may also try to earn some advertising revenue from the website. You need to spend a few seconds constructing this program to help your website/blog promote the opportunity even after your account is approved.
Effectively, Google Adsense is simple to implement. For example, if you are a company that provides WordPress development services, earning money with AdSense is significantly simpler for you since installation is difficult. Once installed, the application will begin showing targeted advertisements to your website’s visitors, allowing you to earn money. Thus, how would you set a Google AdSense account on a WordPress site? This website piece will investigate just that for you. Earlier, we jumped into the work; here are some brief details on the Google AdSense version and its operation.
Regarding Google AdSense
Google may manage this app. It enables publishers inside the Google internet of article websites to operate automated text, video, image, and interactive networking advertising. Therefore, these adverts are aimed toward blog articles and a large number of websites that bring the internet in this version. If you’re wondering about the plan’s implementation, here’s a little more information. The Google AdSense app works similarly to the cost-per-click (CPC) advertising version.
Once your report is approved, this application will crawl through your internet content to determine the kind of ad placed on your website. As soon as they are ready, they may post relevant advertising (advertisements that seem to interest your website’s visitors).
The reward is computed each time a user clicks on the targeted advertising shown on your site. However, the cost per chosen Advertising may vary according to the advertiser. Google deducts the advertiser’s cost from the total amount paid for these advertisements and retains just a small portion of the advertiser’s funds.
Thus, you should never be concerned about the selection.
If you want to launch a WordPress-based website, promoting a skill with Google AdSense is easy. However, you will need to stick to the AdSense clinics to retain functionality throughout this code of conduct spectrum. Before implementing the change, review the connection mentioned above’s best practices.
You must do a few things if you want to find in compliance with Google’s policies on operating an AdSense account. Primarily, your website must create a positive user experience for its visitors if you want them to revisit your website. Your website must load quickly when an entry request is made to achieve this.
Your website must continue to provide high-quality, valuable content to remain customer-centric. Ensure that you stick to the most applicable blogging manual on this procedure. It is equally crucial to maintain audience participation.
How To Add Google AdSense To WordPress Website
You need to add a little code snippet to your site, and Google will handle the rest to create a Google AdSense account for your WordPress website. However, there is a great deal of acceptance and process backing this. So today, we will examine how to set up a Google AdSense account for your WordPress site.
1. First, Create a Google AdSense account by signing up for it.
After clicking the “Sign up” link, you will be requested to fill out the following form. Next, click the ‘Save and Continue’ button after Filling out the required fields.
2. Next, you will need to review their terms and conditions and consent to the agreement.
- After your account has been created, you will need to wait while under review. This waiting period can range from eight hours to one day. For your Google AdSense application to be approved, your website must adhere to certain AdSense application rules or its terms and conditions.
- If your website’s AdSense account has been authorized, you will likely be allowed to access your website’s Google AdSense Dashboard, getting an A-D Code.
- This is how you prepare to create a ‘fresh-D device’ to inform advertisers that your website will soon begin showing advertisements. These Advertising Elements describe the kind of Advertising, its dimensions, etc. Therefore, produce an A-D after selecting an A-D variety.
- Once you’ve chosen the Ad internet, you’ll be asked to pick the Ad Size, which determines the measurements of the adverts permitted to appear on your site. It is highly suggested that you choose the dimensions 336×280 and 300×250 since they appear on several screens and are likely to cover well.
- Select the appropriate Advertising Mode for these ads, and then specify the color scheme, border, text, font family, etc.
- There is now an internet of features, such as unique stations, that will assist you better in finding the performance of advertisements on your site. If a suitable advertisement is not easily accessible, you may also specify what you would want the advertisement distance to do. Therefore, you may also display your advertising if no suitable advertisement is available. You also have the option of allowing as much distance as possible.
- Click the’ save yourself get code ‘button to save the current settings.
- Eventually, your brand-new Ad unit will be created, and a Code will be shown. Copy and paste this promotional code into your advertising’s access.
- Now that you’ve the code, you will need to connect your AdSense accounts to WordPress development company websites to begin showing advertisements. To do this:
Enter your WordPress site’s login credentials manually to access the dashboard immediately. Then, navigate to Overall Look > Widgets and Custom Made HTML widget.
Drag it to your desired widget placement. Next, you must continue the Advertisement code in all preceding methods. Now, copy and paste this code into the Custom HTML Widget.
Once connected, click Save, and you’re done. Wait a short time, and customized advertising will appear on your site.