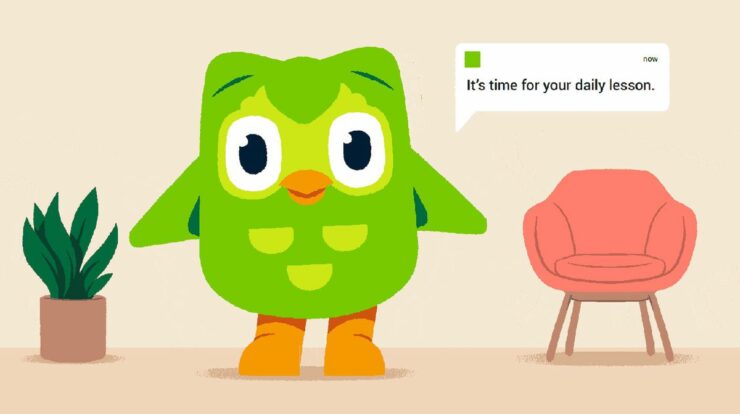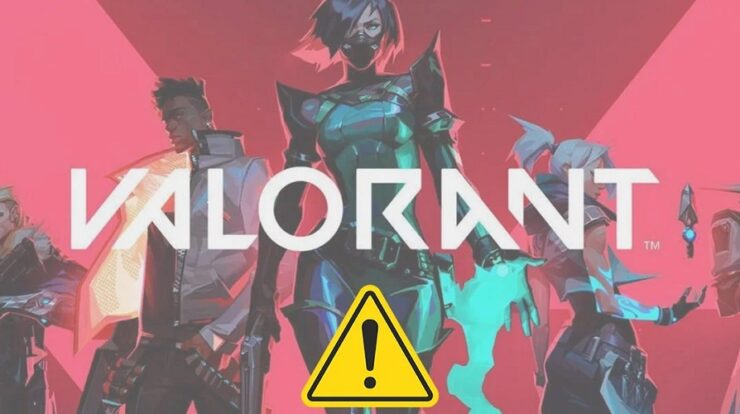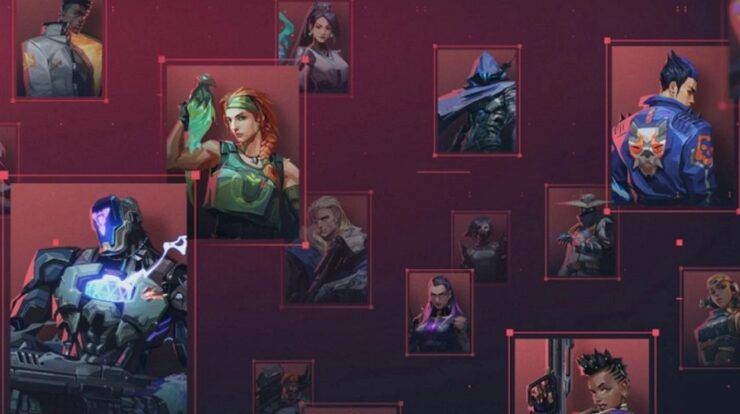Do you have issues with audio distortion when streaming on Windows 11? Sound clarity is something that all users desire, but it is critical for those working in the recording and editing industries. Many individuals have recently complained about this issue on their PC. Please continue reading to learn how to repair it. This issue is primarily caused by obsolete speaker drivers or probable Windows 11 software issues. It is also caused by several other problems, though. We’ve gathered a list of troubleshooting options for audio distortion issues on Windows 11.
How To Fix Easily Audio Distortion Issues On Windows 11?
The troubleshooting methods listed below will assist you in resolving this issue.
Restart Device
Before attempting sophisticated troubleshooting procedures to resolve this issue, restart your device. Minor issues and glitches can sometimes be fixed with a simple restart.
Disable Sound Effects
Disable all sound effects and system enhancements. If you enable sound effects, you may get this problem.
- Click Hardware and Sound > Sound in the Control Panel to launch it.

- Select Properties by right-clicking on Speakers.

- Now navigate to the improvements menu and check the Disable all improvements option.
- To save changes, click Apply and then Ok.

- All audio improvements will be disabled as a result of this. Check if the issue has been fixed by restarting your device.
Update Sound Drivers
This issue might arise if you are using outdated or faulty sound drivers. Because drivers are vital to the operation of every hardware component on your device, it is critical to keep them updated.
- Select Device Manager by right-clicking on Start.
- Expand the Sound, video, and game controllers options and right-click on High Definition Audio Device.
- To update the driver, click the button.

- Select Search automatically for drivers on the following screen. If driver updates are available, Windows will not seek for and install them.
Run Audio Troubleshooter
You may also use the Windows utility to resolve this issue. Check to see whether the issue is fixed after running the Audio Troubleshooter.
- Select Start > Settings > Troubleshoot > Other troubleshooters from the menu.
- Click the Run button next to Playing Audio.
- Windows will now search for any issues your device is experiencing when playing audio.
Restart Windows Audio Service
The Windows Audio service manages all audio devices attached to your PC. It is critical to allow sound for any program running on your device. When you turn on your device, Audio Services is activated by default. However, owing to flaws and malfunctions, this service may occasionally fail.
- To launch the Run dialog box, press Windows + R.
- To open Services, type services.msc and press Enter.

- Restart Windows Audio by right-clicking it.

- Windows Audio services will now be restarted. Check to see whether the audio distortion issue has been fixed once more.
Uninstall Recent Windows Update
Some update files may have been corrupted if this issue began after a recent Windows 11 upgrade. If so, remove the most recent Windows update and check whether the issue is resolved.
- Navigate to the Windows Update tab by clicking Start, then enter Settings.
- Click Update History, followed by Uninstall Updates.
- Uninstall the update by right-clicking it.

- If the issue has been fixed, restart your device after completion.
Check Speaker Connection
Check their connectivity if you’re using external speakers with your Windows 11 device, as a faulty connection might cause sound distortion issues. Well, check the audio jack and audio port for appropriate operation as well. Consider replacing any of these pieces if they are damaged.
Reset PC
If none of the above actions resolve the issue, consider factory resetting your device. Sometimes the issue is contained within Windows core files, which cannot be corrected manually.
- Navigate to Settings, Windows Update, Advanced Options, and Recovery.


- Click Reset this PC and follow the on-screen directions.

Conclusion:
These are the troubleshooting steps that can assist you in resolving audio distortion issues while streaming on Windows 11. These workarounds will assist you in resolving them. If you continue to need help, please let us know in the comments section below.