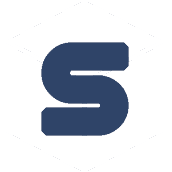Some Windows users have stated that they regularly see the ‘The process cannot access the file because it is being used by another process error when trying to download peer-to-peer content via BitTorrent. This special issue is confirmed to occur across many different BitTorrent builds.
After investigating this special issue, it turns out that several different underlying causes might be causing this BitTorrent Error. Here’s a list of possible culprits To Solve BitTorrent Error:
- The file is already in use by a different app – By far, the most common situation that will trigger this error is an instance in which the torrent client is attempting to write to a file that is currently being accessed by a different process or application. Most usually, this is caused by a Finder, File Indexing software, or ISO mounting software. To fix this particular issue, you’ll require to stop the other application at the time when BitTorrent is attempting to write on it.
- The Torrent is downloaded in a cloud storage app. As it turns out, you can further expect to encounter this problem if you just downloaded the torrent in a location that’s also maintained by a cloud storage service OneDrive, DropBox, or Drive. To fix this particular situation, all you need to do is re-download the file in a different location outside the storage service scope.
- 3rd party AV interference: Another situation confirmed to trigger this error is interference caused by an AV suite that ends up quarantining parts from the torrent files (either for legitimate reasons or due to a false positive). If this situation is applicable, you can stop this from occurring either by whitelisting the torrent folder, disabling the AV suite, or uninstalling it altogether.
Now that you know every possible culprit that might be the underlying cause of the ‘The process cannot obtain the file because another process’ error is using it, here’s a list of verified methods that should allow you to fix the issue:
Procedure 1: Close all App Processes that might be interfering
If you’re starting to troubleshoot this particular issue, the first thing you’re going to want to do is to ensure that no 3rd party app that is currently running is actually attempting to write data on the same files as BitTorrent tries to do the same.
It’s not unusual for file indexers like File Explorer (Windows) and Finder (macOS) to cause this issue, so assure that the torrent folder that’s currently triggering the error is not currently opened in a file indexing tool.
Another possible culprit is Diamond Tool or an alternative that is further capable of mounting ISO files. We’ve managed to find a lot of user reports confirming that in their case, the issue started happening right after they mounted an ISO file that was still seeding inside BitTorrent.
Important: If closing the apps conventionally doesn’t end up fixing the issue, you should take the time to ensure that no background processes belonging to the suspected apps are still causing this issue. To perform this, press Ctrl + Shift + Esc to open Task Manager, then scroll down through the processes tab and close down any process (by right-clicking > End Task) that belongs to the interfering apps.
In case you have previously closed off any application that might be causing the ‘The process cannot access the file because another process is using it’ in BitTorrent Error. A similar problem is still occurring. Move down to the next potential fix below.
Procedure 2: Redownloading the File outside a dropbox / Drive / OneDrive folder (if applicable)
Another situation that can trigger the BitTorrent Error is if you tried to download a torrent file (via BitTorrent) in a location that’s already maintained by Google Drive, Microsoft OneDrive, or Dropbox.
This will end up causing a fight between BitTorrent and the cloud storage app if both of them are trying to access files from that particular folder at the same time.
Many affected users that faced the same issue have reported that the only viable way of fixing the issue, in this case, is to delete the torrent from the cloud storage location and re-downloading it again in a proper location beyond the scope of Drive, OneDrive, or DropBox.
If you’re not assured how to do this, follow the instructions below:
1- Open BitTorrent, then right-click on the torrent that is throwing the error and click on Remove And > Delete .torrent + data.
2- Double-click on the .torrent file again, and choose a different location that’s outside the scope of your cloud storage solution.
If this issue is still not fixed yet, move down to the next method below.
Procedure 3: Stopping the Antivirus Interference (if applicable)
As it turns out, you can further expect to experience this issue if your antivirus is flagging torrent files that you’ve just downloaded due to a fake positive. If you see yourself in this particular situation, you have 3 ways forward:
- Disabling the AV suite
- Whitelisting the download folder of BitTorrent in your Antivirus suite
- Uninstalling the 3rd party AV suite (if applicable)
Depending on the hardness of the ‘The process cannot obtain the file because it is being used by another process’ error, feel free to pick one of the sub-guides below.
If you see a temporary fix that will allow you to complete the download, go for sub guide A.
If you want to correct the issue without making any underlying changes to your security protocols, go for sub guide B.
And lastly, if you can do without the current 3rd party AV, follow sub guide C.
A. Disabling the Antivirus Suite
Several affected users have stated that they managed to prevent this issue from appearing temporarily (just enough to complete the torrent’s download by temporarily disabling the real-time protection of your antivirus.
If you’re utilizing a 3rd party AV suite, you can typically disable the real-time protection by right-clicking on the antivirus tray bar icon and looking for an option that allows you to disable its shields temporarily.
Note: If you’re utilizing the built-in AV (Windows Defender + Windows Firewall), follow these steps to disable the real-time protection.
B. Whitelisting the download folder of BitTorrent
If you’re fond of your AV suite, the most simple solution (but also the most tedious one) is to whitelist the download folder you utilize for the peer-to-peer content downloaded via BitTorrent to prevent your AV from interfering.
This is useful in situations where the ‘The process cannot access the file because it is being used by another process’ error is being caused by the fact that your AV suite is trying to scan the same torrent files that BitTorrent is attempting to write on.
Note: If you’re utilizing a 3rd party suite, search online for specific steps on how to do it according to the software you’re using.
On the opposite hand, if you’re using Windows Defender + Windows firewall as the default Antivirus / Firewall suite, follow the instructions below:
1- Press Windows key + R to open up a Run dialog box. Next, write ‘ms-settings: windows defender inside the text box, next press Enter to open up the Windows Defender window.
2- Once you’re inside the Windows Security suite, move over to the right-hand section and click on Open Windows Security.
3- Once you’re inside the Windows Security tab, click on Virus & threat protection from the list of available options.
4- Once you’re inside the Virus & Threat Protection settings menu, click on Manage Settings from the right-hand menu, then click on Add an Exclusion (under Exclusions).
5- Finally, navigate to the folder that serves as the default location for every BitTorrent download and add it to the list of excepted items before saving the changes.
6- Return to BitTorrent and force a recheck on the torrent that was causing the error to see if the problem is now fixed.
C. Uninstalling the 3rd-party AV Suite
If you’re facing this BitTorrent Error issue with a 3rd party suite and you’re not too fond of it, you can uninstall it to resolve the ‘The process cannot access the file because another process’ error is using it.
Note: Keep in thought that upon uninstalling the 3rd party suite that’s causing this issue, your computer will automatically revert to the default security combo (Windows Defender + Windows Firewall).
If you are decided to uninstall the 3rd party suite that’s causing this issue, follow the instructions below:
1- Press Windows key + R to start up a Run dialog box. Next, write ‘appwiz. cpl’ inside the text box & press Enter to open up the Programs and Features menu.
2- Once you’re inside the Programs and Features screen, scroll down through the list of installed applications and locate the antivirus suite that you’re planning to uninstall.
Also, Check :
3- After you manage to locate the problematic suite, right-click on it and choose Uninstall from the context menu that just appeared.
4- Inside the uninstallation screen, follow the on-screen prompts to complete the uninstallation, then restart your computer and see if the problem is fixed once the next startup is complete.