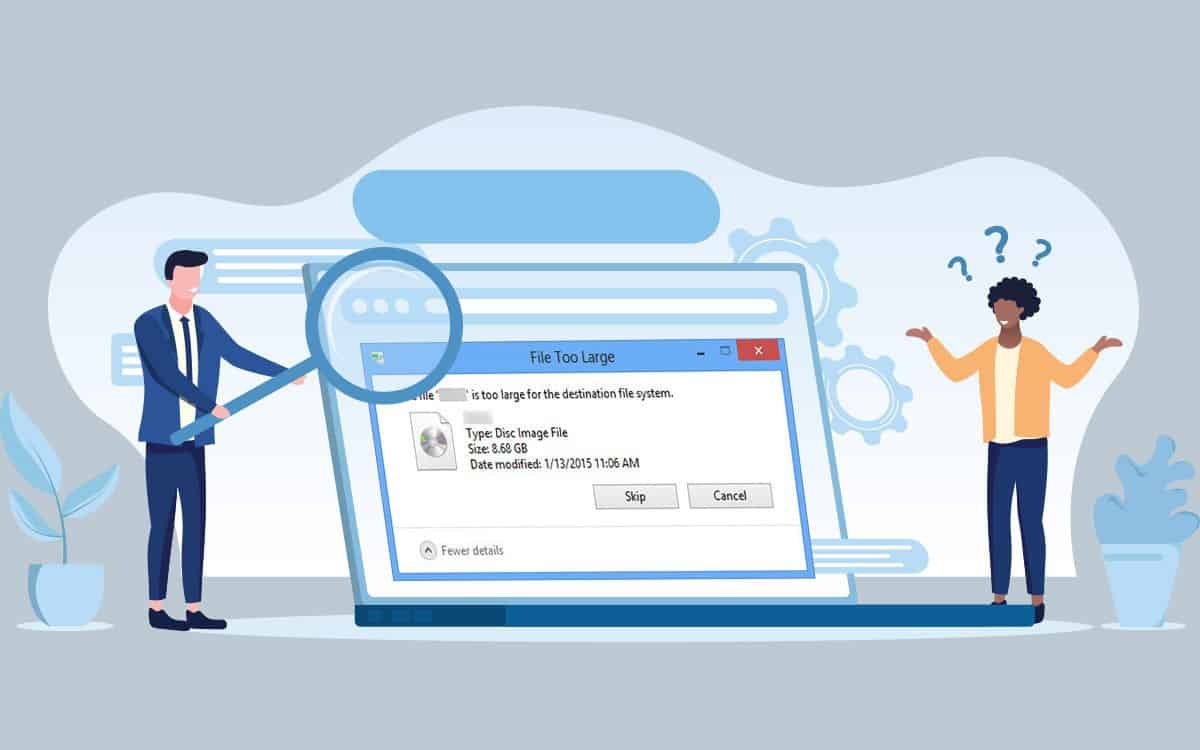
Have you ever come across file is too large for destination file system error while copying large files to an external hard drive despite having a handsome amount of space available? If so, you might be wondering what possibly could go wrong when ample space is available already. Well, worry not. With our easy methods, you can easily solve the problem. But let’s winkle out the reason behind the error.
Sometimes, the windows keep displaying the error because the hard file formatting and the file size don’t match. For example, suppose your file is about 4.3GB. In that case, the window will certainly display file is too large for destination file system error, because if the hard drive is formatted in FAT32 format, the maximum size it requires for a file is 4GB, whereas the size needed for a hard drive formatted in FAT16 is 2GB.
Now that we have detected a problem let’s move on to the solution. There are two possible solutions for fixing the error: the first would be splitting the file into bits and pieces and copying it to the external hard drive; the second option is copying the file system drive to NTFS.
Fix File is Too Large for Destination File System Error in 8 Ways
This article will concisely delineate both methods; i.e., splitting the files into smaller pieces and copying the file system drive to NTFS.
1. Splitting Files into Smaller pieces
Larger files are always a pain in the neck, and, therefore, people often resort to compression. However, compression takes a lot of time and does not seem practical for many reasons. Hence, splitting comes as the best resort to fix file is too large for destination file system error.
There are few splitters available for this reason. Some of these are:
2. GSplit
Gplist is one of the reliable splitting tools for dividing the data into pieces for easy transferring of files. The good news is, it is totally free. With this tool, it is possible to:
- Manage individual split file sizes and the output file types.
- Jumble up the split files as a single file.
- Coming up with a custom naming scheme for split files.
- It creates self-uniting split files.
To download this amazing tool, follow these steps:
- First thing to do is to download and install GSplit.
- Now, select Original File from the menu on the left.
- Browse to the file you aim to split.
- Choose Destination Folder from the menu and now Browse for assembling the multiple split up files.
- Before heading to the Split File option, you should better open the Type and Size menu.
Gsplit is a handful tool that offers to split files into various files in manifold ways. With it, it is possible to specify the output files, and, in return, GSplit will tell you how big each split file will be. In contrast, it is also possible to specify the output file size and GSplit will specify the number of created files. Cherry on top: there is also an option available to split the file in a desirable pattern.
Now that the file splitting configuration is being settled, you can get on with selecting the option Split File.
3. 7-Zip
You’ll be surprised to know that the popular free archive tool 7-Zip also acts as a splitting tool. It is so because the output files become a part of archives, thereby saving the disk space from filling up. 7-Zip offers the following advantages:
- It splits large files into multiple files.
- 7-Zip customizes the number of small files.
- It also encrypts the output files.
- It applies various compression algorithms to decrease file size.
To install 7-Zip, follow these easy steps:
- First of all, right-click the file you wish to split. Select 7-Zip> Add to Archive, and render a name to the archive.
- Now, input the size of split files under Split to Volume, bytes. Several options in the dropdown menu will appear, and you can select from them. If the options don’t correspond to the large files, simply enter a custom output file size.
- Press OK, and you are good to go.
If you want to reconstruct the file pieces, you can do it by finding the first split file in the archive and right-clicking and selecting 7-Zip> Extract to [File Name]. You will get your original file this way in the output folder.
4. FFSJ
The Fastest File Splitter and Joiner, commonly referred to as FFSJ is another tool for splitting and joining files. Below are some functions FFJS offers:
- It split big files into multiple files.
- It automatically deletes the source file
- FFSJ encrypts files for security purposes.
FFJS is easy to use. For splitting files, select the input file and the output file location. In the same manner, for joining the split files, open FFSJ and select the Joining tab. Finally, Browse to folder containing the first split file part and add an output folder for the reconstructed files.
5. Copying File System drives to NTFS
The second method to fix file is too large for destination file system error is to copy the copying file system drive to NTFS. For this purpose, you should know how to convert a hard drive from FAT to NTFS that, too, without losing any data, as NTFS is the default file system for Windows and offers great speed and impressive advances. Follow are the ways to switch to NTFS from FAT.
6. Using the Windows PowerShell.
The computer does not offer any graphical option to convert FAT32 drives to NTFS, yet it is possible to convert it with the help of Windows PowerShell. To do so, follow these steps:
- First thing first, right-click the Start menu and press Windows PowerShell for opening PowerShell window.
- Now, type convert E: /fs: ntfs to open PowerShell. You shall replace E: with the appropriate drive letter for your drive.
The process shall be completed in few times. If, after completion, it does not show any error, it is the indication that the file system on your drive has been converted to NTFS. However, the error indicates that something is not right with the drive, which you should fix before conversion attempts.
It is also pertinent to know that PowerShell proves futile for drives that contain Windows installation.
7. Using Windows File Explorer
Another way to convert FAT to NTFS is to use the Windows File Explorer. If you want your hard drive to be error-free, the best option is to convert the drive from FAT to NTFS by formatting it. This way, all the possible errors will ward off, and the existing files will also be erased, replacing the system with an empty NTFS drive. If you deem this method fit, better opt for Windows File Explorer for conversion purpose. Follow these steps:
- Open This PC section with the help of the navigation pane on the left in Windows File Explore. All of your drives will be listed under the Devices and drives section.
- For formatting a FAT32 drive, right-click the drive you want to convert and click Format from the context menu.
- You may want to set the name, file type, and type of formatting in the Fomrat window. Don’t forget to select NTFS from the File system drop-down menu.
- Press Start to initiate the formatting process.
- A message will pop up for confirmation purposes, click OK.
The formatting speed may be different for different sizes of files and the formatting option. Once the NTFS formatting process ends, you will be good to go.
8. Using Disk Management
The third and the last method in this article to convert drive from FAT to NTFS is to do it with the help of disk management. Like Windows File Explorer, Disk Management also requires formatting, so don’t forget to backup your data. Here’s the easy guide:
- Right-click the start menu, open Disk Management option.
- A list of your drives will pop up. Right-click on an entry in either the disk list or the volume list to format a drive partition, and then select the Format option.
- Set the name and format system in the Format window. Again, don’t forget to select the NTFS for the file system.
- Press OK to start the formatting process.
- Press Yes on a confirmation note to re-confirm the formatting process, and you’re done.
Alo, Check :
Final Words:
These are the two easy and convenient ways to convert a file into NTFS if File is Too Large for Destination File System error to pop up. In case, for some reason, splitting the file or converting FAT into NTFS is not your cup of tea, you can always resort to compressing the file. The compression tools are already installed in Windows7 and Windows10; however, you can always perform the function using tools like 7-zip.

