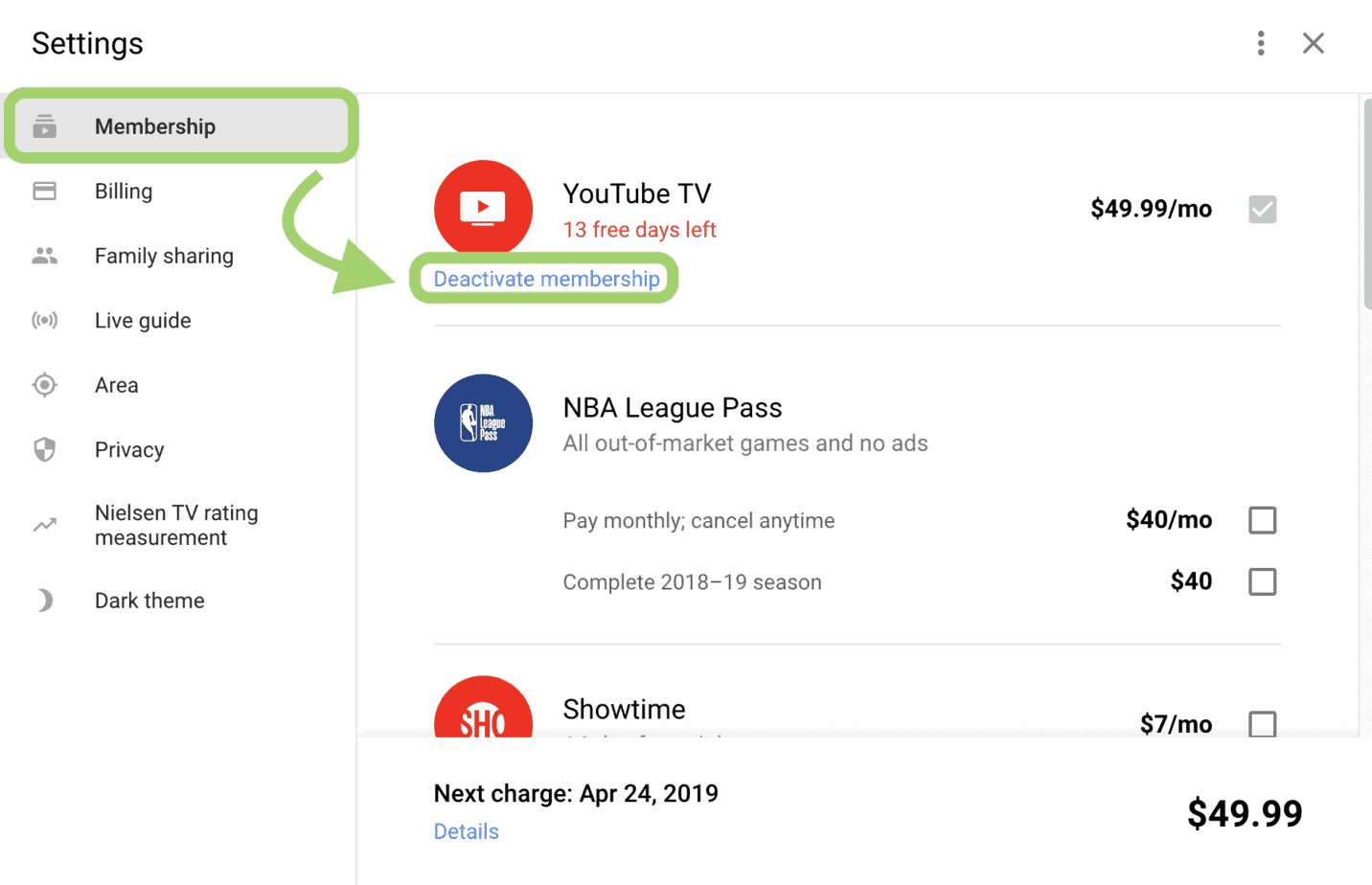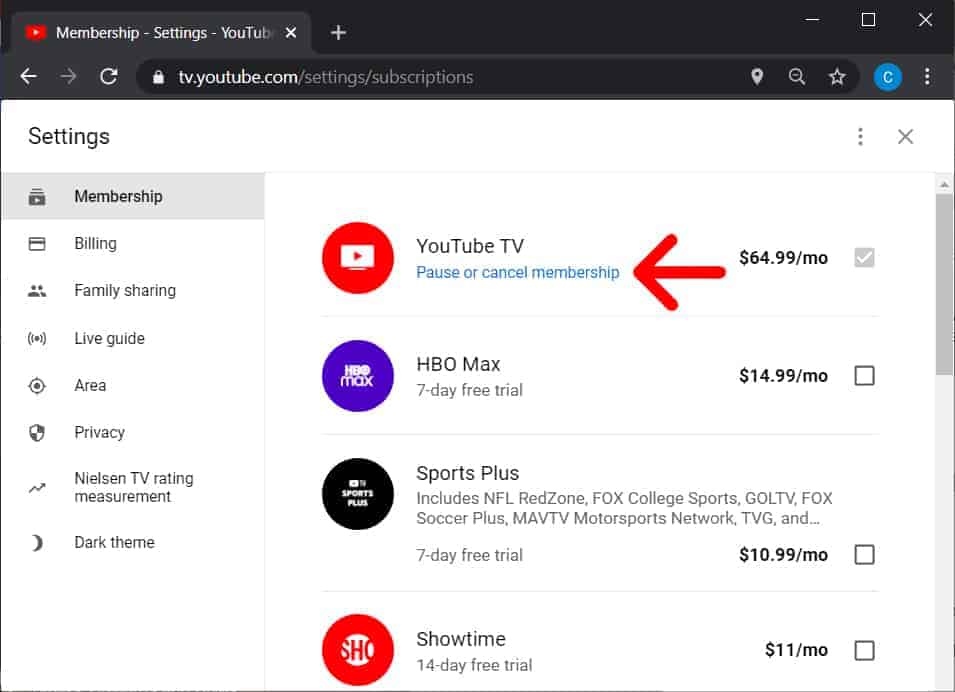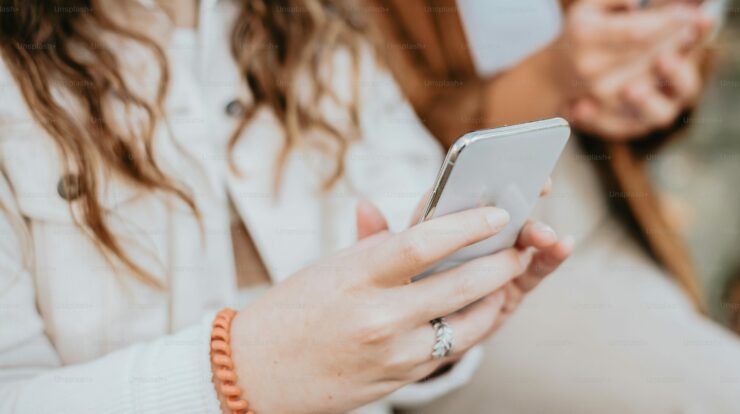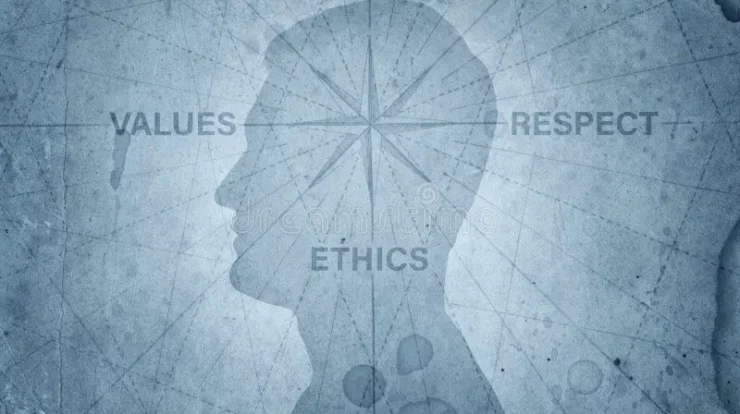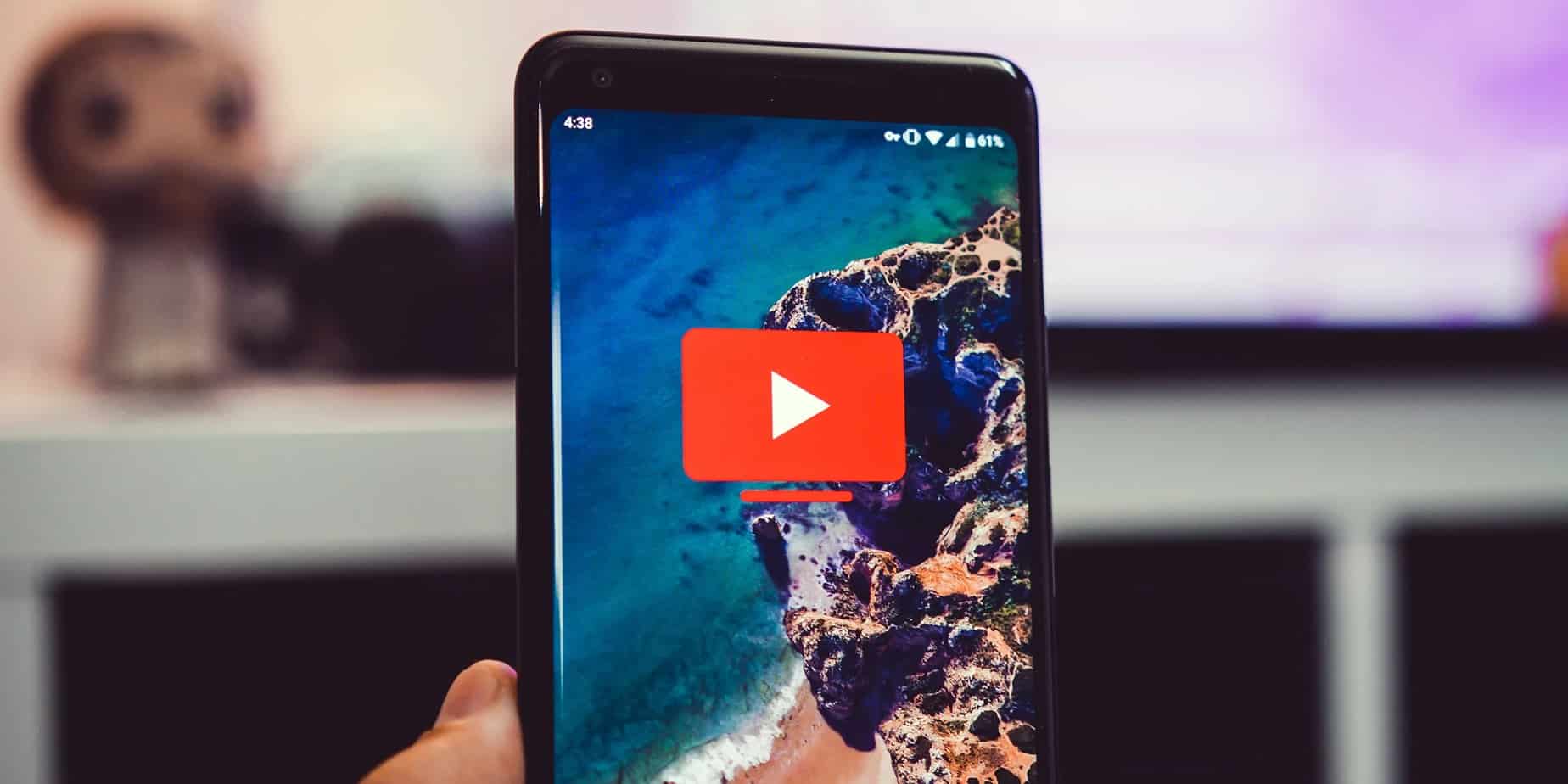
Today, We’ll discuss how to Cancel YouTube TV Subscription using both your phone and Computer. A streaming service that enables you to view live television from several cable providers, YouTube TV, is available for download. Many consumers have opted to opt-out of this service since its debut rates have increased steadily. If you are confused about cancelling your YouTube TV subscription, this article will walk you through the process step-by-step.
1. Cancel YouTube TV Subscription from your Computer’s Desktop.
It is possible to Cancel Your YouTube TV Subscription by using the web-based version of the service on your desktop computer. To do this, now follow the procedures outlined below:
- Open your PC’s web browser and go to the YouTube TV website to begin watching.
- On the YouTube TV page, go to the top right corner of the website and click on the emblem that represents your profile.
- The Settings option may be found in the menu that appears after clicking on the Settings button.
- After that, click on the Manage button, which will be located next to the plan you’ve selected.
- Afterwards, you’ll be asked whether you’d want to stop your membership or cancel it completely. To terminate your membership, just click on the Cancel option on the subscription page.
- You will be prompted to indicate the reason for your decision to cancel your subscription to the service. Once you’ve finished, click on the Continue Canceling button. After that, just click on the Yes, Cancel option, and your YouTube TV subscription will be terminated immediately.
2. You may Cancel YouTube TV Subscription using the YouTube Mobile App.
In addition, if you want to Cancel Your YouTube TV Subscription using the mobile app, you have the option to do so. To Cancel YouTube TV Subscription using the YouTube mobile app, follow the procedures outlined below:
- Install and use the YouTube TV application on your mobile device.
- Afterwards, click on the Avatar icon, which can be found in the upper right corner of the programme window.
- In the next box, choose the Settings option to complete the process, followed by the Membership option.
- After that, click on the Manage button, which will be located next to your plan.
- On the next page, Tap on the Cancel option to proceed with the cancellation of your YouTube TV subscription as planned.
- Following that, you will be prompt to pick the reason for your cancellation of the YouTube TV membership. Choose the appropriate explanation from the provided selection. If you wish to choose another reason or give a more detailed description of why you want to cancel your membership, pick Other from the drop-down menu.
- Next, touch on the Cancel Subscription button, followed by the Yes, Cancel button to complete the cancellation process for the subscription.
Final Words:
You now know how to cancel your YouTube membership using one of the two methods listed above. We’ve spoken about how you may opt-out of the service using both your desktop computer and your mobile application. You will be capable to cancel your YouTube TV subscription if you follow the instructions outlined above.