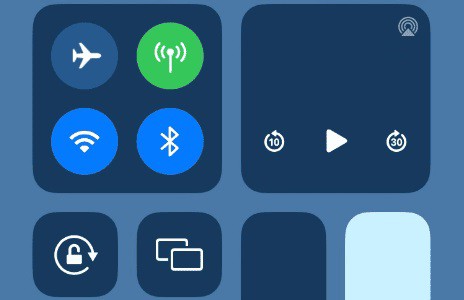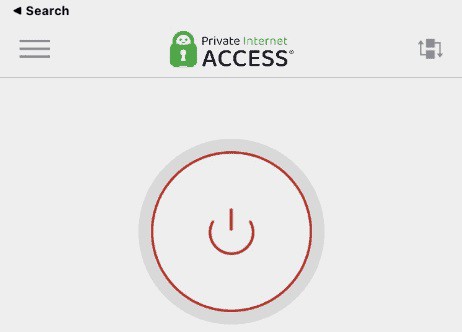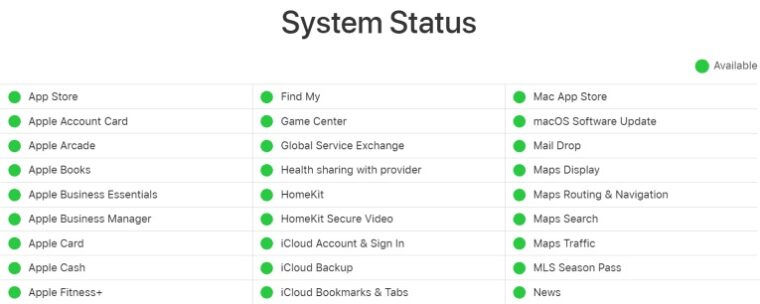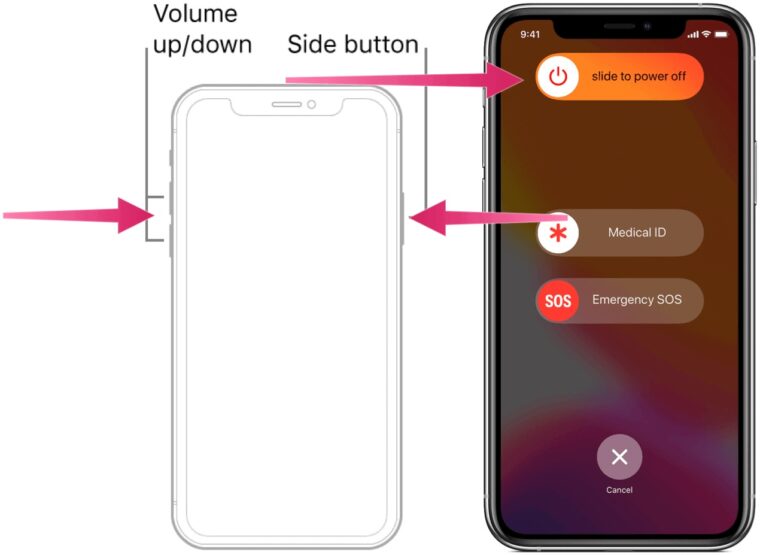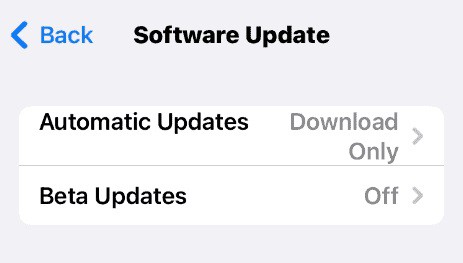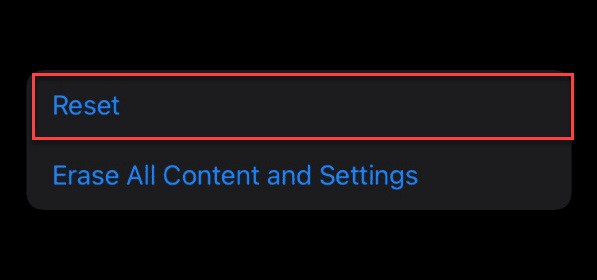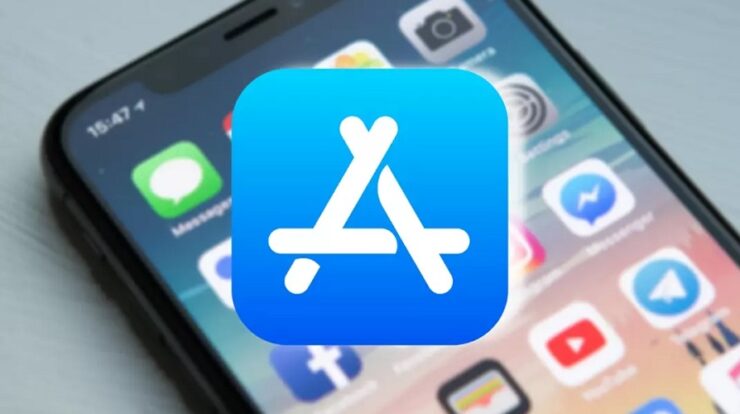
When you try to download an app from the App Store on an iPhone or iPad, you may notice a connection error at times. You’ll want to address this “cannot connect to App Store” problem because it’s ambiguous and aggravating. The error has numerous reasons, the majority of which are related to network connectivity concerns. However, other causes might be an obsolete system or improper time and date modifications. We’ll teach you how to repair the “cannot connect to App Store” problem to obtain the apps you need on your device.
How To Fix Cannot Connect To App Store Error?
Check Internet Connection
Checking your internet connectivity is one of the first areas to start troubleshooting. There are a few basic settings to check on an iPhone or iPad. Swipe down from the top right corner of the screen to bring up Control Center and toggle on the Wi-Fi and cellular buttons. To do a simple reset, toggle Airplane Mode for a few seconds and then back off. Then, check whether you can access a website using Safari or another browser.
Turn Off VPN
If you use a VPN on your iPhone, such as Private Internet Access, Apple may suspect the traffic and prohibit access to the App Store. Also, if you check and it is turned on, you may turn off the VPN on your iPhone or iPad and try to access the Store again. If you do not wish to turn off the VPN, try changing servers to a different region and retry the download.
Check Apple’s Servers
The reason you can’t access the App Store isn’t your fault at all. Apple’s servers may be unavailable. You may check Apple’s website to see whether the problem is on their end. Check if the App Store or other Apple services are running by visiting the System Status page. If the problem is on Apple’s end, you’ll have to wait and try again once it’s back up and running.
Turn Off Or Restart iPhone
Like a PC, restarting or shutting down your iPhone or iPad may repair small faults and major difficulties. If your device has been running for several days and you cannot connect to the App Store, consider restarting it to resolve the issue. If you don’t want to restart, turn off the phone for a few seconds and then turn it back on. The method for shutting down or restarting your phone differs significantly between models. If you still need clarification, check out how to turn off or restart iPhone 13 or higher or how to turn off or restart iPhone X, 11, or 12.
Check Time And Date Settings
If the time and date on your iPhone or iPad aren’t set correctly, it might interfere with your connection to the App Store. Using the steps below, you can easily ensure it is appropriately configured. To modify your iPhone’s time and date settings.
- Navigate to the Settings menu.
- Go to General > Date & Time.
- To activate the Set Automatically switch, click it.
Update iOS
iOS updates contain bug fixes that might help with trouble connecting to the App Store and new features and security patches. This is especially true for older devices running out-of-date software and if automatic updates are turned off. Head to Settings > General > Software Update to check for iOS updates and install any available updates.
Reset Network Settings
If the problem persists, you may reset your iPhone or iPad’s network settings. This option resets DNS and proxy settings to factory defaults and deletes any Wi-Fi credentials you’ve set up. To reset your iPhone’s network settings.
- Navigate to the Settings menu.
- Select General > Transfer or Reset iPhone > Reset from the menu.
- From the menu that displays, select the Reset Network Settings option.
- Enter your passcode and tap the Reset Network Settings button to confirm the reset.
You’ll need to reconnect to Wi-Fi and try logging in to the App Store once you finish the steps since your network settings will return to their defaults.
Change DNS Server
Another option is to switch your ISP’s Domain Name System to a third-party service such as Cloudflare, OpenDNS, or Google Public DNS. An alternative DNS can help you connect to the App Store faster and more reliably than your ISP’s DNS. Changing DNS on an iPhone or iPad is an advanced troubleshooting procedure with variable outcomes.
- Select the Manual option in Settings > Wi-Fi > Network Name > Configure DNS.
- Select Add Server and type in the DNS server address you want to use.
Reset iPhone Or iPad
If you’ve tried all your other options, you can reset the iPhone or iPad to address the problem. This option is severe, and you won’t need to use it. It is still an option; you can reset your device without losing your data, which is likely the best option. You may reset the device to factory settings if you want a new start.
Conclusion:
If you receive a “cannot connect to App Store” problem when downloading an app or game on your iPhone or iPad, the above troubleshooting steps should resolve the issue.