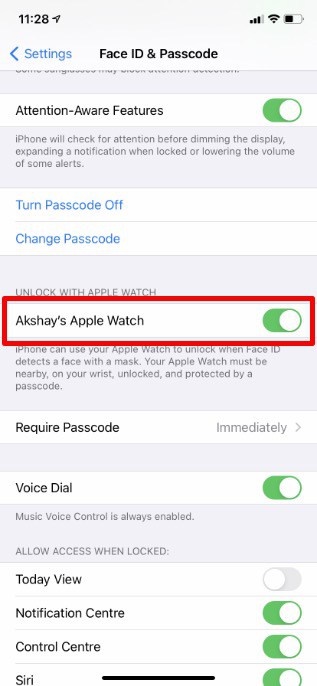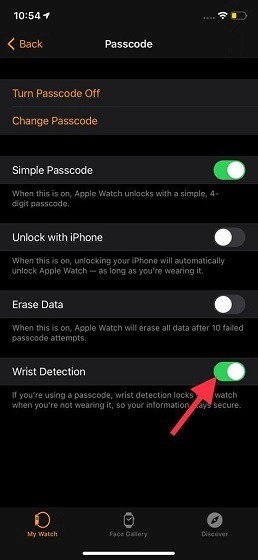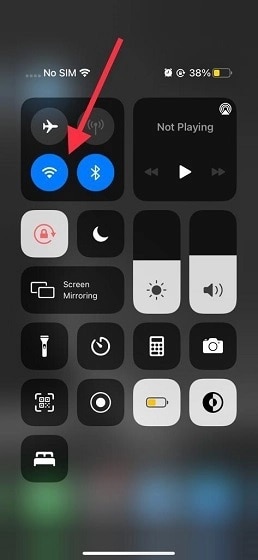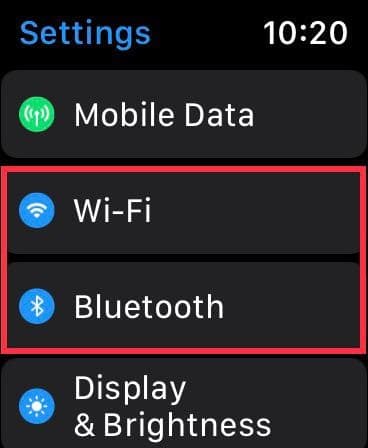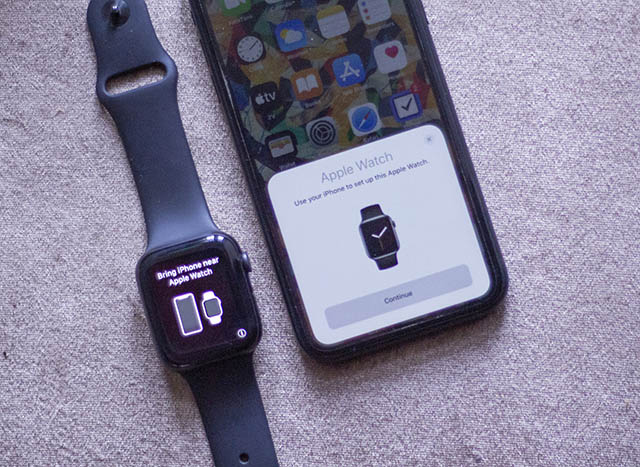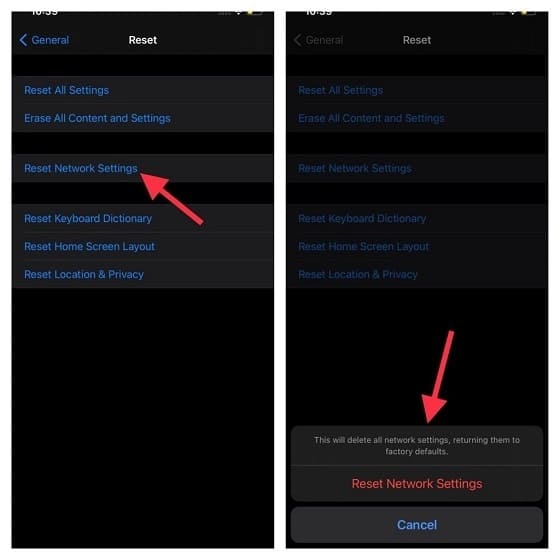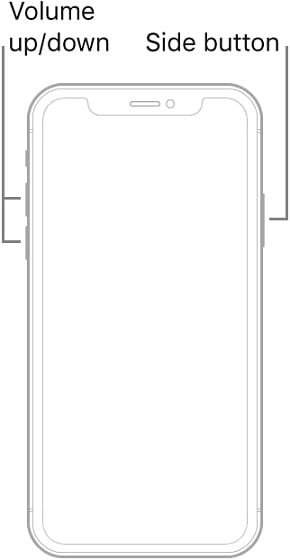This article is regarding Unlock iPhone with Apple Watch. With the update of iOS 14.5, Apple has made it feasible to unlock a Face ID-equipped iPhone using the Apple Watch when wearing a mask. So long as your Apple Watch is well set up and with you, this all-new highlight works as advertised. Raise your iPhone and look at the device to unlock it. That’s as straightforward as it sounds! Sadly, the “Unlock with Apple Watch” feature is not working for some iPhone users on iOS 14.5. If you’re 1 of them, check out these five tips & tricks to fix the “Can’t unlock iPhone with Apple Watch” issue.
Unlock iPhone with Apple Watch Not Working? Best Ways to Fix This Issue!
Particularly when dealing with an all-new feature requiring you to follow several dos and don’ts, it’s better to check off all the requirements precisely. Maybe you neglected to take note of a basic requirement, or your iPhone model or software variant is incompatible with this feature. Hence, ensure that your iPhone and Apple Watch are compatible and you have set up everything correctly. If you still encounter this issue, check out the fixes from the table below to Unlock iPhone with Apple Watch.
Pre-requisites to Unlock iPhone with Apple Watch
- Make sure you’ve got an iPhone with Face ID support. Models that support Face ID are iPhone X, Xs, Xs Max, XR, iPhone 11, 11 Pro, 11 Pro Max, and iPhone 12. If Face ID is not operating on your device, the detailed guide linked here could help fix the issues.
- Assure that your iPhone is running iOS 14.5 or later.
- Make sure you’ve got an Apple Watch Series 3 or later.
- Your Apple Watch must be operating watchOS 7.4 or later.
- Be assured Bluetooth and Wi-Fi are enabled on your iPhone and Apple Watch.
- Make sure you’ve enabled passcode on your Apple Watch (Watch app on iPhone -> Passcode -> Turn on passcode)
- Assure that Wrist Detection is enabled on your Apple Watch (Watch app on iPhone -> Passcode -> Wrist Detection)
- Make assured your Apple Watch is on your wrist and unlocked.
- Be sure you’re wearing a mask that covers your mouth and nose.
- Unlock with Apple Watch does not use Face ID to recognize and authenticate you.
- Keep in thought that Unlock with Apple Watch feature works just for unlocking your iPhone.
- Make notes that the Unlock with Apple Watch feature does not verify your identity for use with Apple Pay, password-protected apps, or passwords stored in Keychain.
Turn Off/On Unlock with Apple Watch
If the connectivity does not look to be the problem behind the unlocking feature not working as intended, try turning off/ on the main feature itself. Be assured to try out this viable yet straightforward trick.
Proceed to the Settings app on your iPhone. Then, scroll down and pick Face ID & Passcode. Next to that, under the ‘Unlock with Apple Watch’ section, toggle off/ on the switch right next to [Your name] Apple Watch.
While you’re at it, we also suggest resetting the wrist detection feature. Head over to the Passcode segment in the Watch app on your iPhone. Next, turn off/on the Wrist Detection feature.
Now, try utilizing the Unlock with Apple Watch feature while wearing a face mask to see if you’ve eliminated the problem or not.
Turn Off/On Bluetooth & Wi-Fi
For Unlock with Apple Watch feature to operate smoothly, Wi-Fi and Bluetooth must be enabled. If you can’t unlock your iOS device utilizing the Apple Watch even if enabled, turn them off/on.
- On your iPhone: Swipe-down from the top right-corner of the screen to access the Control Center. Then, press on Wi-Fi and Bluetooth buttons to turn them off. Wait for some time, and then press on Wi-Fi and Bluetooth buttons again to turn them on.
- On your Apple Watch: Open the Settings application and go to Wi-Fi/ Bluetooth. Now, turn-off the toggles for both the connectivity options. Wait for few times, and then toggle back on the Wi-Fi and Bluetooth options.
Erase Your Apple Watch & Pair It With Your iPhone Again
If none of the resolutions above have worked to resolve the Unlock iPhone with Apple Watch not operating issue, it’s time to erase the Apple Watch and pair it with the iPhone again. Whenever Apple Watch goes into complex issues, I count on this solution to rescue me. And I must state that it doesn’t disappoint me on most occasions.
Since watchOS automatically takes backing up the data, you should not worry about losing any important data. Navigate to Watch application on your iPhone -> General -> Reset -> Erase All Content and Settings. Once you’ve reset your Apple Watch, follow the onscreen instructions to pair the smartwatch with iPhone once again.
Reset Network Settings on Your iPhone
If the problem persists, I would suggest you reset network settings on your iPhone. I recommend you try this solution because it has the knack of fixing network-related issues in iOS 14 that might cause the “Unlock with Apple Watch” feature not to work as intended.
Proceed to Settings app -> General -> Reset -> Reset Network Settings. Now, insert your device passcode and confirm the action. Once you’ve successfully reset the network settings to the factory default, connect your device to a Wi-Fi network. Furthermore, ensure that Bluetooth is enabled on your device. After that, check out if you’re able to unlock your iPhone using your Apple Watch.
Force Restart Your iPhone and Apple Watch
If you still cannot unlock your iPhone with Apple Watch, force restart or hard reset your iPhone and Apple Watch. The hard reset method is reliable in fixing miscellaneous issues. Hence, it’s better to try it out as well.
- To force-restart your iPhone X or later: Press and instantly release the volume up button. Then, press and instantly release the volume down button. Next to that, hold down the side button until your iPhone screen goes black and the Apple logo pops up.
- To force-restart your Apple Watch: Press and hold the side button and Digital Crown at the same time for at least Ten seconds or until you see the Apple logo on the screen.
Once your Apple Watch & iPhone have rebooted, try to unlock the iPhone by raising the device and looking at it while wearing a mask. The Apple Watch provides haptic feedback and shows an alert when the iPhone is unlocked successfully. If you did not mean to unlock your iPhone, tap on the “Lock iPhone” button on your Apple Watch. Nevertheless, the next time you unlock your iPhone after tapping this button, you’ll have to type in the passcode.
Also, Check :
- Fix iPhone 12 Overheating Issue
- Uninstall Snap Camera In Windows
- Transfer iCloud Photos to Google Photos
Fix “Can’t Unlock iPhone with Apple Watch” Problem:
That’s it! Now, I believe the Unlock with Apple Watch feature has started working on your iPhone while wearing a mask. On several occasions, you can fix issues by taking care of the requirements. Therefore, make sure you first check off the pre-requisites and then move on to other solutions we have listed above. Which 1 of these methods came in clutch in sorting out the unlocking issues on your iPhone and Apple Watch? Be sure to let me understand the trick that has helped you troubleshoot the problem.