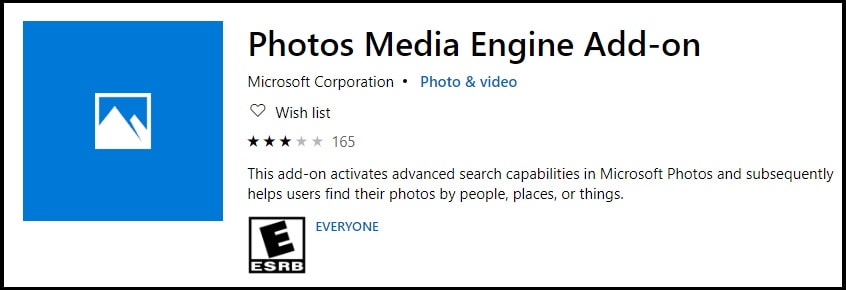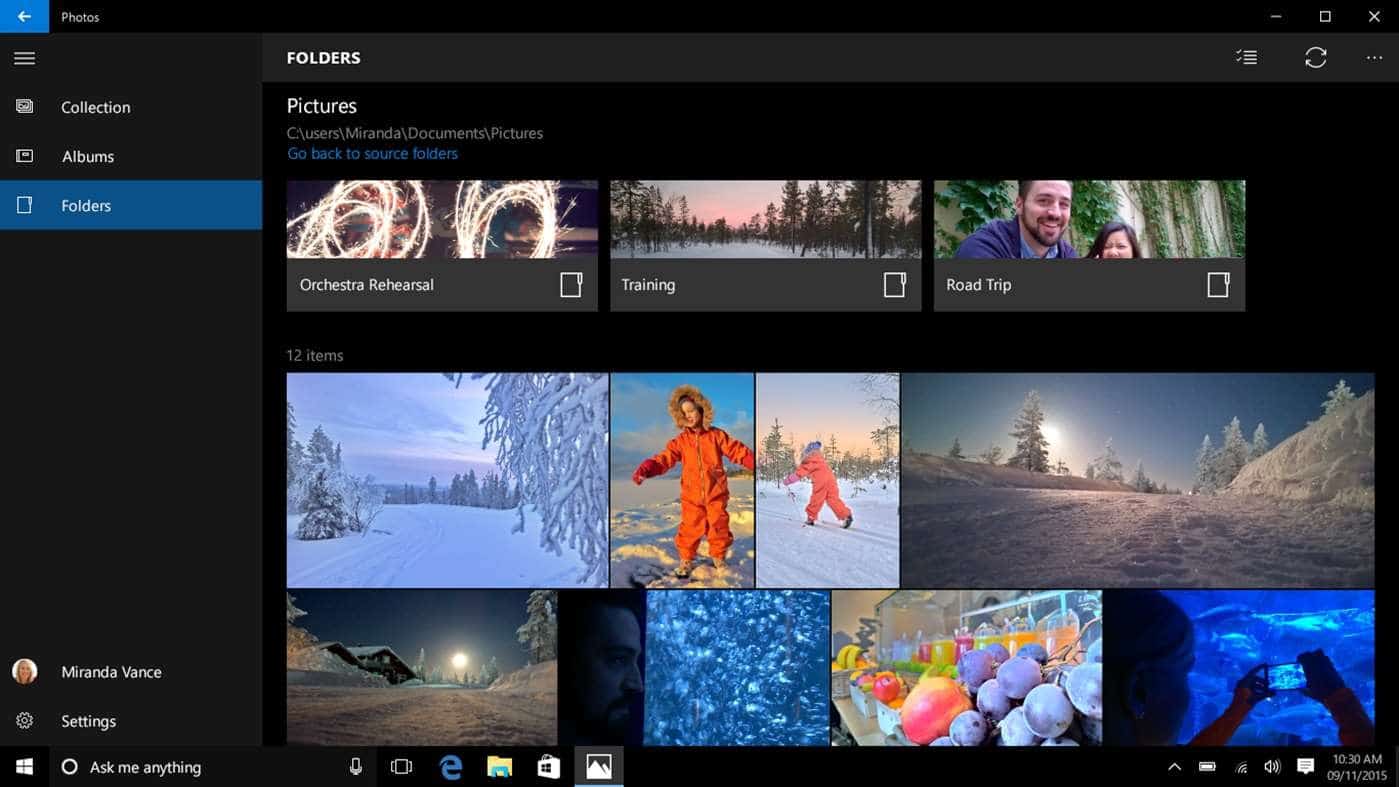
This ‘Photos Media Engine add-on’ is an add-on to the Microsoft Photos app, and it improves the Photos app search functionality. So, You may lose to uninstall the add-on from the Settings app or Control Panel as it is not available in the programs list.
This issue arises when the user suddenly gets a note that Photos Media Engine Add-on is installed after connecting a USB device (with photos) on it; however, the user cannot find/uninstall the Photos Media Engine Add-on like a normal program (from the Control Panel/Settings).
You can try the subsequent solutions to remove the Photos Media Engine Add-on but before that, make assured the Windows of your system is updated to the latest build. Furthermore, make sure all the Windows Store apps (especially the Photos app) are updated to the latest build.
Solution 1: Uninstall the Photos Media Engine Add-on from the System’s Settings
The Photos Media Engine is an add-on to the Photos app, and you may uninstall it from the system’s settings.
1- Press the Windows key and open Settings.
2- Now open Apps and expand Microsoft Photos. Then click on Advanced Options.
3- Then expand Photos.DLC.MediaEngine in the section of App Add-ons & Downloadable Content and click on Uninstall.
4- Now, let the Uninstallation complete and then check if the add-on issue is resolved.
5- If the issue reappears, then check if uninstalling the add-on (steps 1 to 3) and Resetting the Photos app together (keep in mind the app data will be lost) resolves the problem.
Solution 2: Use the PowerShell (Admin) to Uninstall the Photos Media Engine AddOn
If the issue reappears after uninstalling the add-on, then you may use the PowerShell (Admin) to get rid of the add-on, but it may uninstall the Photos app altogether.
1- Launch the Power User menu (by right-clicking on the Windows button) and choose the Power Shell (Admin) option (click Yes if UAC prompt received). You can also try the same command in an elevated Command Prompt.
2- Now execute the following (make sure to press the Enter key afterward):
Get-Appx package Microsoft.Windows.Photos | Remove-Appx package
3- Then let the process finish, and hopefully, the add-on issue is resolved.
Also, Check :
Final Thought:
Suppose the issue continues or the add-on reappears. In that case, you may have to stop the Exe file of the add-on from launching (be extremely careful, as these steps may create non-recoverable damage to your system). Still, you may have to control the installation directory of the Windows Apps folder in the system’s drive.
You may disable the obtained permissions, remove all the permissions except read/write for your user account (make assured to replace the permissions on all the child objects) for the Add-on folder (in the Windows Apps folder).