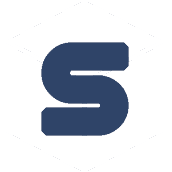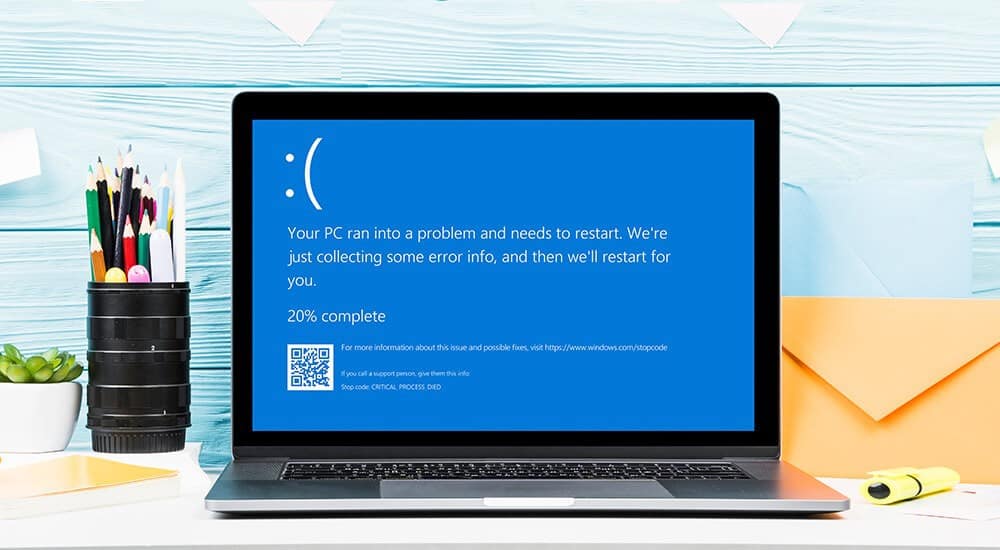This Blue Screen of Death, commonly referred to as BSOD, is one of the dangerous system errors and, therefore, rightly given the screen of death title. The Windows had to start over; however, owing to the advancement in technology; like stable Window releases, updated drivers, and the numerous ways to tackle BSOD, its occurrence has become sporadic. The rise in technology has undoubtedly made its appearance rare; however, it hasn’t finished yet. Time and again, the error embraces many systems’ screens in the form of stop code like Critical Process Died BSOD.
The term Critical Process Died BSOD because some critical system process or software responsible for keeping the system active has failed to perform its function. Although other Window errors are fatal than the BSOD one, the Critical Process Died BSOD is the most talked-about error. One of the crucial facts about the BSOD error is that it is hard to find the exact reason behind the crucial system breakdown.
The possible reasons for the critical process of a BSOD error could be related to the driver, corrupted system files, and an atrocious system update. One corrupted file is enough to cause wreckage to the system in the form of a BSOD error. Moreover, one indication of Critical Process Died BSOD error might be the emergence of the error code 0x000000EF.
Due to the hardship one faces, while spotting the BSOD error’s primary reason, troubleshooting also becomes one uphill task and takes forever in fixing the problem. However, no matter how hard the troubleshooting appears to be, nothing is impossible at the end of the day. Thus, troubleshooting tools turns out to be a possible way out of the Critical Process Died BSOD error.
Fix Stop Code Critical Process Died BSOD Error
The article also aims to show you how to use troubleshooting tools to eliminate fatal, system-threatening errors. Some of the tools to resolve the BSOD error are:
Running the Windows Troubleshooter, Windows10 comes with an in-built troubleshooting tool to assist in diagnosing issues your computer is currently facing. So, the Windows troubleshooter does the same job, as it checks your pc thoroughly to see if there is any problem with the standard services and components. If any issue is detected, the Windows troubleshooter will fix it for you without asking for any manual help. To use the Windows troubleshooter, follow these steps:
- First of all, right-click the Windows Start menu and then select the “Settings” option.
- Click “UPDATE & Security” > “Troubleshoot” in the Windows Settings.
- A list of all recommended troubleshooting fixes will appear in the “Recommended troubleshooting” section. Most of the troubleshooting tests are compiled under the “Get up and running” and “Find and fix other problems” section. Click on the option of your desire and initiate the troubleshooter.
- It is better to run the “Hardware and Devices Troubleshooter” to check for any hardware problem.
- It can be done by pressing Windows + R keys to open the Run dialogue box, opening the Run dialogue box, and finally pressing “OK” to run the tool.
- For scanning the computer to find hardware issues, open the “Diagnostic Troubleshooting Wizard” and then click “Next” to commence the scanning process. If any problem is detected, it will be listed. However, you are required to confirm if you want the automatic process for fixing the issue automatically.
Checking for System & Driver Update
Keeping up with the new trends and upgrading yourself and your gadgets is vital to keep yourself and your devices relevant. Similarly, in computers, it is recommended that you keep your Windows up-to-date. Most of the time, just updating a window can quickly fix bugs, and another upgrading window can fix the problem like Critical Process Died BSOD error. You need to pop off to Windows settings and perform the following steps:
- Firstly, right-click the Start menu and choose “Settings.”
- Now, press Update & Security> Download or “Download and Install.”
This will start the process of updating the system and any available driver updates. Of course, windows updating is essential for graphics and any other place where driver updates are most probably available. However, it would be best to keep in mind that updating the system and Driver Update may not be the only authentic way to eradicate the long-lingered issue permanently. Yet, it is still essentially the critical hardware like the graphic card when the driver updates are available.
Checking the Integrity of Windows System Files
As discussed earlier, corrupt files are because of Critical Process Died BSOD error. However, there is a solution to it. Before starting to fix the problem, make sure Windows is up-to-date. Now, do a quick check of the integrity of the Windows system files from a Windows PowerShell terminal window.
- To check the integrity of the Windows system, right-click the Start menu and select “Windows Powershell.”
- Type sfc/scannow in the Windows PowerShell and then press “Enter” for running the command.
- The sfc command will automatically lead towards fixing the problem.
- Once the command completes its function, you can check the hard drive related to the file system problem by running the Check Disk Tool.
- For it, type chkdsk/r and press the “Enter” key. Now confirm by hitting “Y” to confirm the scheduled check on the computer.
For Check Disk Tool to perform its function, you are supposed to reboot the computer. Once rebooted, wait for the Check Disk Tool to scan and later fix the problem.
Disabling Startup Processes & Running a Clean Boot.
If you suspect any of your systems to possibly causing a Critical Process Died BSOD error, it is better to disable the suspected systems before troubleshooting. For this purpose, running a clean windows boot is beneficial, as it uses fewer system drivers and services to start up the computer. Follow us:
- Firstly, you should press Windows + R and type MSConfig in the Run dialog box.
- Hit OK to run the command.
- Now, select Diagnostic Startup from the General tab in the System Configuration window. It will automatically disable all the unrequired drivers and processes.
- Choose OK to confirm and restart the computer.
- After restarting, press Windows+ R and write “services.msc”. For every disabled service, right-click and press “Start” to run it. Keep doing it until all disabled services are enabled.
Troubleshooting service is the solution to the problem relating to system processes. However, if troubleshooting does not work, it is the indication that the system driver is the cause of Critical Process Died BSOD error. Few fundamental drivers are required to be enabled in Diagnostic Startup mode.
Also, Check :
Final Thought:
Critical Process Died BSOD error is, indeed, fatal and problematic but not unresolvable at all. Will all the ways mentioned above, there are chances that the error can be eradicated. However, despite all the efforts, if the BSOD error persists, then there is a chance that the issue is related to the hardware, not the software. For that, you are supposed to check for bad memory or a corrupted hard drive. And if the hardware turns out to be working fine and the BSOD Error decides to be stubborn, then the last resort would be wiping and re-installing windows. Always remember to back up your files before starting the reinstallation process.