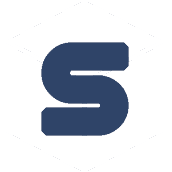This article is about using Steam Remote Play Together to Play Local Multiplayer Games over the Internet. First started in October 2019, Valve’s ‘Remote Play Together’ feature lets you play local multiplayer games online through Steam. The organization has now updated the quality to work even with users who don’t have a Steam account. In this article, we’ll be looking at how you can use Steam Remote Play Together to play games with your buddies without being physically present in the same room.
Use Steam Remote Play Together
With Remote Play Together, your friend does not even have to own or install the game to play with you. All they require is a fair internet connection for the feature to work as intended. If you are the host, make sure that your system has at least a quad-core CPU. While your friend’s system does not need bleeding-edge specifications, it should have a GPU supporting hardware-accelerated H264 decoding.
Play Local Multiplayer Games with Anyone
Valve made it feasible for anyone without a Steam account to join Remote Play Together in a fresh update. Nevertheless, this functionality is limited to Steam beta users at the moment. In addition, you can invite only a single friend without a Steam account. Others will have to join in utilizing their Steam account.
1. Install Steam client and change to the beta channel. To do that, open Steam and tap on Steam -> Settings.
2. In the Account submenu, you’ll notice a ‘Beta participation’ section. Tap on ‘Change’ to participate in Steam’s beta program.
3. When the pop-up appears, pick ‘Steam Beta update’ and tap on OK.
4. Steam will now ask you to restart the client. Tap on ‘Restart Steam’ to proceed further.
5. You’ll now notice an option to copy the invite link when you launch a compatible game from Steam. Now, Tap on the Copy Link button to copy the link to your clipboard. Then you can share the link with your friend. Your friend can join from Windows, Android, Linux, macOS, or iOS devices.
6. When your buddy opens the link, they’ll get a ‘Join Game’ button to join in quickly. Do keep in thought that you need the Steam Link app (Windows | Linux | Android | iOS | Raspberry Pi) for this method. Your friend can further use the Steam client app to join the session.
Play Local Multiplayer Games with Steam Users
1. Start Steam and download any game that supports Steam Remote Play Together. If you’ve already downloaded a compatible game, launch it. Suppose you have a huge Steam library, you can use the Remote Play Together filter to see compatible games that you already own. You can see a list of supported Remote Play Together games here.
2. When the game starts, you should open Steam’s in-game overlay utilizing the keyboard shortcut ‘Shift+Tab’. You’ll now see your Steam friend list. Right-click on a friend’s name and pick ‘Remote Play Together’ to invite them. According to Valve, you can invite upto 4 people or more if you have a fast internet connection.
3. Now, you can start playing as soon as your buddy accepts the invite. From the Remote Play UI, you can toggle the game’s volume and deny/allow keyboard and mouse controls to the second player.
Play Local Multiplayer Games Online
That is how you can use Steam Remote Play Together to play your preferred local multiplayer games with your friends online. Although limited to a single player, the capability to invite players without a Steam account should reduce the friction in getting started.