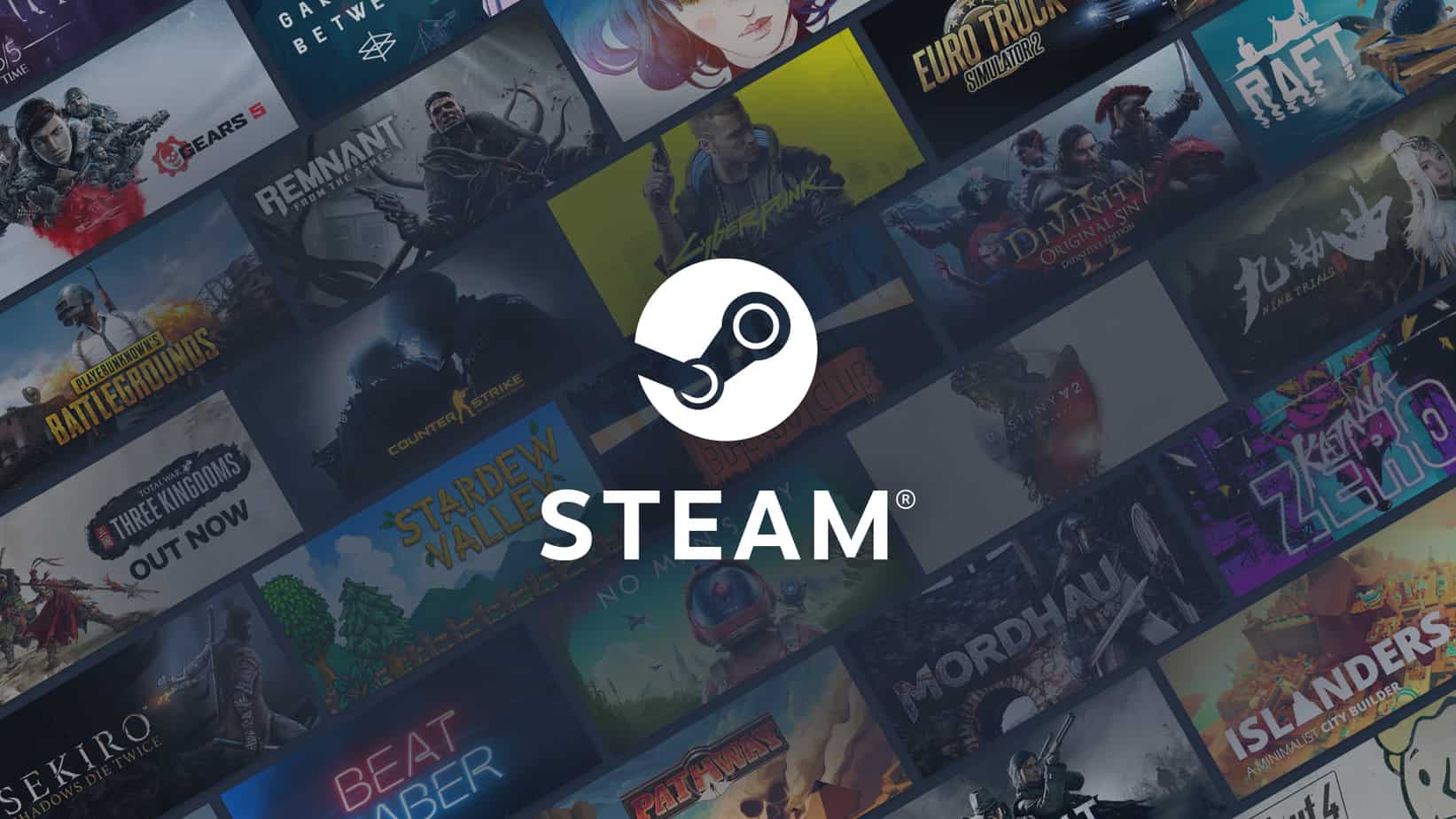
Steam is used by Windows 10 users regularly, but quite a few of the users have been complaining and have reported the ‘Steam Needs to be Online to Update’ error. This problem is mostly pain for gamers because it presents the user from playing their favourite games. Fortunately, there are solutions to every problem. Now Fixed Steam Needs to be Online to Update Error
How do I Fix Steam Needs to be Online to Update Error in Windows 10
You don’t have to worry if you are facing Steam Needs to be Online to Update error because you are not alone and we are here today to discuss in-depth about the solutions to this particular error only.
There are some Resolutions you can try to fix Steam Needs to be Online to Update error. At least only of them is bound to hit the bullseye. So without much further ado, let’s get right into it.
Solution 1: Run Steam in Compatibility Mode
To run Steam in compatibility mode, you have to follow the following steps:
Step 1: Open the Steam Shortcut and enter the Properties option.
Step 2: Then, navigate to the Compatibility tab and select it. This should be at the best of the screen.
Step 3: Check the box which states ‘Run this program in Compatibility mode for’ and select your Windows 7 from the list. The other option that you can opt for ‘Run this program as an administrator option’.
Step 4: Try to use Steam again.
This should solve the error, but if the error is still there then no worries we have a lot more of other solutions. Read the next one if this did not work.
Solution 2: Delete files from Steam Directory
: Additional way to resolve this error is to delete files from Steam Directory. To do that you have to follow the following steps:
Step 1: Navigate to Steam’s Installation Directory. For those who have a hard time to find it, its generally at C:\Program Files\Steam or at C:\Program Files (x86)\Steam.
Step 2: Delete all the files.
Note: Do not delete the Steam.exe and SteamApps
Step 3: Restart your Computer or rather your device.
Step 4: After rebooting, you can once again try to update and run Steam. Check if the problem still persists.
If Steam is updated then good for you but if the error still lingers then proceed to the next solution method.
Solution 3: Use Registry Editor
If you are facing the ‘Steam need to be online to update’ error, then you should try making a few changes in the Registry settings. This should solve your error in a jiffy. To do that you have to carefully follow the steps which are given below –
Step 1: Press Windows key +R to open the run dialogue box. Type in Regedit. Click on OK or press Enter on your keyboard.
Step 2: Let the Registry Editor open and then go to HKEY_CURRENT_USER\Software\ Valve\System. Navigate to Offline DWORD and set its value date a to 0.
Step 3: Restart your Computer.
You need to check if you have solved the error or not. If it is solved, then congratulations but if not then proceed to the next method.
Solution 4: Copy Steam Files from Another Computer
This method is a tricky one. You need to have at hand one another computer with a working Steam version and a USB flash drive. They are kind of like the requirements for the method to work. After making sure that you have what you need to follow the following steps:
Step 1: Insert the Flash drive on the other computer and then copy all if Steam’s installation Directory files to the USB flash drive. Make sure to not copy the SteamApps folder.
Step 2: Now transfer the USB flash drive in your device and then paste all those copied files to your Computer’s Steam installation Directory. You need to overwrite the existing files so give that permission when asked.
Step 3: Restart your computer and check if the error is gone or not.
If the problem is still remaining then proceed to the next Solution.
Solution 5: Add -tcp Parameter to Steam Shortcut
To do this follow the following steps:
Step 1: Right-click on Steam Shortcut and choose Properties from the list.
Step 2: Navigate to the Shortcut tab and then the Target section. Add -tcp after the quotations.
Step 3: Click on Apply and save the changes you made by clicking on OK.
Step 4: Run Steam to check if you have been able to solve this error.
Suppose the issue is still there, then proceed on with the next Solution.
Solution 6: Turn Off Proxy Settings in Internet Explorer
The steps are as follows:
Step 1: Press the Windows key + S to open the search dialogue box. Type in Internet Explorer and open the application.
Step 2: So, When it opens, go to the upper right corner and click on Tools. Choose Internet Options next.
Step 3: Next, go to the Connections tab on the window that opens and navigate to LAN settings.
Step 4: Uncheck the box next to ‘Use a proxy server for your LAN’ option.
Step 5: Save the changes by clicking on OK.
This Solution should solve your issue but if not then read on.
Solution 7: Use Google’s DNS
Your DNS settings can at times cause this error in consideration. In such a case, you should switch to Google’s DNS to solve this error once and for all. For that, you have to follow the following steps:
Step 1: Press the Windows key +S to open the search dialogue box and then type in Network and Sharing—Select Network and Sharing from the list and click on it.
Step 2: After it opens click on Change Adapter Settings. Find out from the list your current network adapter and right-click on it. Open properties.
Step 3: Select Internet Protocol Version 4 (TCP/IPv4) Properties. Select Advanced Button.
Step 4: Go to the DNS tab. If there is any address, then note them down.
Step 5: Click on Add and then enter 8.8.8.8 or 8.8.4.4.
Step 6: Restart your Computer after saving the changes. Don’t forget to save the changes by any chance.
Check if the problem is remaining. If it went then good otherwise read the following method.
Solution 8: Edit Hosts Files
Steam Needs to be Online to Update To edit hosts files, you have to follow the following steps:
Step 1: Press Windows key + S to open the search dialogue box and then type in Notepad. Right-click and then select Run as Administrator.
Step 2: Click on File and then select Open. Find your way around to C:\Windows\System32\drivers\etc.
Step 3: Double click on host files and open it.
Step 4: Add the lines to the host Files.
142.122.70
cdn.Steampowered.com
111.128.6
cdn.store.Steampowered.com
111.128.7
media.Steampowered.com
Step 5: Save the changes.
Step 6: Again press Windows Key + X. Select Command Prompt from the list menu.
Step 7: Type in the command prompt dialogue box: ‘ipconfig/flushdns’ and press Enter.
Step 8: Restart your Computer.
Check if the problem is persisting. If not, then good otherwise proceed to the next method.
Solution 9: Set Steam Client Services Startup Type to Automatic
To set Steam client services Startup to Automatic follow the following steps:
Step 1: Press Windows key + R to open the run dialogue box. Type in services. MSC in the dialogue box. When the window opens navigate to Steam Client Services and double click on it.
Step 2: When another window opens, locate Startup Type. Change the settings from manual to automatic.
Step 3: Apply the changes and save them. Restart your computer.
Check if the problem is still resolved or not. If not, then follow the next method. We know its tiring but keep the faith.
Solution 10: Disable Steam from Automatically Starting
When your Computer is unable to secure a network connection, the error in consideration regarding Steam can occur. To solve this problem, you have to disable Steam from starting automatically. To do that you have to follow the following steps:
Step 1: Open Steam and go to Settings.
Step 2: Navigate to the Interface tab and then uncheck Run Steam when my Computer Starts.
Step 3: Save the changes.
Step 4: Restart your Computer.
Solution 11: Run SteamTmp.exe
The last Solution to the error is to run SteamTmp.exe from Steam’s Installation Directory. It has been reported that this has worked for several users. You should be able to solve Steam Needs to be Online to Update problem on your own. There are several solutions given. One of them should work.
Solution 12: Temporarily Disable Your Antivirus
In some cases, it so happens that your Antivirus is the problem. Its hindering Steam from updating. In such a situation your good bet is to add Steam in your Antivirus’s exception list.
If that does not work either, you have to disable your Antivirus for the time being temporary. If that does not work either, then the only option for you is to uninstall your Antivirus. You can opt for another antivirus. There are millions available.
Solution 13: Disable Windows Firewall
In some cases, it was reported that the ‘Steam Needs to be Online to Update’ error resolved when the Windows Firewall was disabled. To disable the Windows Firewall, So, you need to follow the following steps:
Step 1: Press Windows key + S to open the search dialogue box. Type in Windows Firewall and click on the top search result that appears.
Step 2: The Windows Firewall box will open. After that, you need to tick on Turn Windows Firewall on or off option.
Step 3: Select Turn off Windows Firewall (not recommended) option. It would be best if you did it for both private and public networks.
Step 4: Save the changes by clicking on OK.
This should disable your windows firewall and your error should be gone. But if not, then proceed to the next solution method.
Note: Please make sure to turn on the Windows Firewall once you have completed updating Steam.
Also, See :
Final Thought
We hope that the post has been useful for you and that you have been able to solve Steam Needs to be Online to Update Error into consideration.


